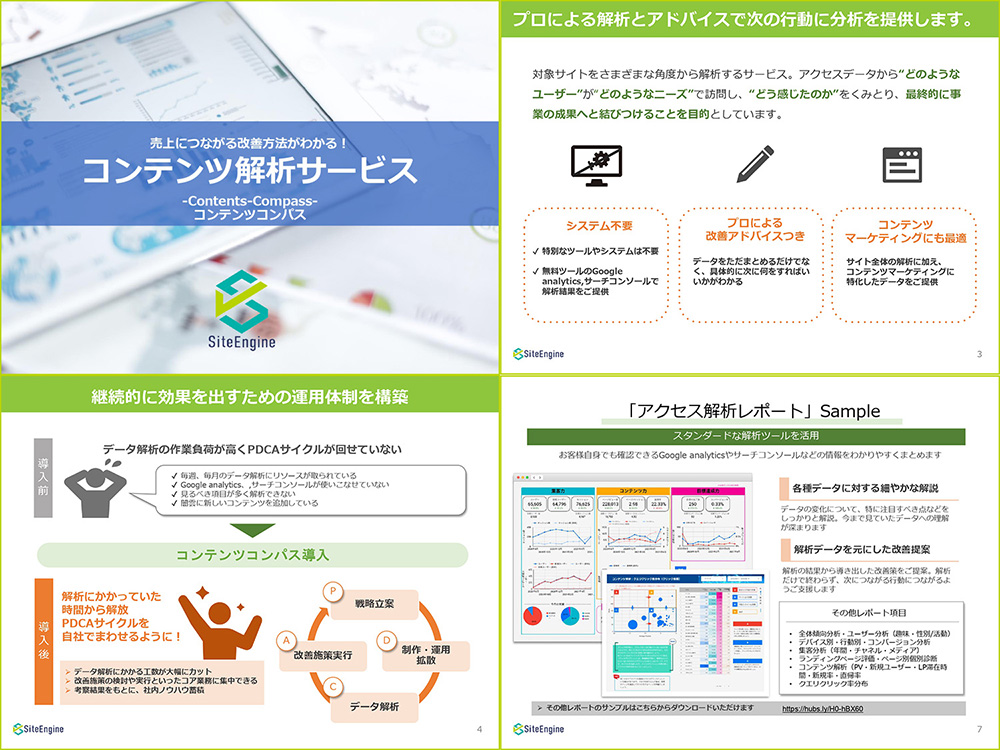Googleフォームとは
GoogleフォームはGoogleが提供している無料のフォーム作成ツールです。多機能かつ直感的な操作画面によりアンケートやテスト、投票フォームなど様々なフォームを簡単に作成することができます。アンケート回答の結果は自動で整理され、グラフなどが作成された見やすい形でフォームに集計されます。また、すべてのデータをGoogleスプレッドシートに表示して詳しく分析することもできます。
Google フォーム – アンケートを作成、分析できる無料サービス
Googleフォームの作り方
テンプレートの選択
Googleフォームを開くと、最初にテンプレートの設定画面があります。1から作ることも可能ですが、用途に合うテンプレートがある場合は既存のテンプレートを選択してそこからカスタマイズしていく方法をおすすめします。
フォームのカスタマイズ
テンプレートを選択したらフォームのカスタマイズ画面に移ります。まずはフォームの名前を決定しましょう。フォームの説明は必須ではありませんが、説明があった方がわかりやすく丁寧なフォームになります。フォームの設定ができたら質問項目と回答項目を変更していきます。デフォルトの回答方法はラジオボタンになっていますが用途に合わせて変更することができます。
回答方法の選択
回答方法を選択する部分をクリックすると以下のような回答方法一覧が表示されます。
記述式:短文で回答してもらう際に使用します。
段落:段落分けが必要な文章、長い文章を回答してもらう際に使用します。
ラジオボタン:複数の回答項目から1つだけ選択してもらう際に使用します。
チェックボタン:複数の回答項目から1つ以上選択してもらう際に使用します。
プルダウン:複数の回答項目からプルダウン方式で選択してもらう際に使用します。
ファイルのアップロード:回答としてファイルをアップロードしてもらう際に使用します。
均等目盛:特定の範囲内の数字を回答してもらう際に使用します(1-5の5段階評価など)
選択式(グリッド):行と列に分けて項目を設定したい際に使用します(各行1つの回答)
チェックボックス(グリッド):各行1つ以上の回答をしてもらう際に使用します。
日付:日付を回答してもらう際に使用します。
時刻:時刻を回答してもらう際に回答します。
パーツの追加
質問やセクションを追加したり、質問の中に画像や動画を表示させたい場合は右側のバーから選択します。
質問の追加:セクション内の質問項目を増やすことができます。
質問をインポート:過去に作成したGooogleフォームでの質問をインポートすることができます。フォームの検索ができるので、以前作成した質問と同じ質問を使用したいときに選択します。
タイトルと説明を追加:タイトルと説明のみを表示するエリアを追加します。いくつかの質問に対する注意書きをしたい場合やセクション内で質問項目を区切りたいときに使用します。
画像を追加:質問の中に画像を表示させることができます。画像を見て答える質問や参考画像の添付などで使用します。
動画を追加:質問の中にYouTube動画を表示させることができます。キーワード検索とURL検索の2つの検索方法から表示させたい動画を選択します。
セクションの追加:セクションを追加します。セクションとは質問の集合のことで、複数セクションがある場合、次のセクションの質問に回答するためには次のページに移動する必要があります。
Googleフォームで回答を確認する
回答のタブを押すと概要、質問、個別という3つの項目に分けてデータが集計されています。概要では全体の概要のまとめ、質問では質問ごとの結果、個別では回答者ごとの結果を見ることができます。
Googleフォームを使いこなすための便利機能
必須項目の設定
質問を設定する際に必須回答か任意回答を選択することができます。質問の右下にある必須という部分から任意か必須かの切り替えができます。
回答に応じて質問を分岐
回答に応じて次に回答してもらう質問を分岐させたい場合は、質問の右下にあるアイコンをクリックし、「回答に応じてセッションを移動」を選択します。
選択すると回答によって次に遷移するページを選択することができます。デフォルトの設定では次のセクションに進むようになっているのでプルダウンを開いて遷移先を選択します。
今回の場合、あるサービスを検討していると回答した方に検討理由を聞くようなアンケートを作成することができました。
チェックボックスで回答数を制限
チェックボックスで複数回答をしてもらう際、回答数を制限したり、最低2個以上は回答するように設定したい場合があります。そういった場合は右下のアイコンから「回答の検証」を選択します。
回答の検証を選択すると「選択する最低個数」「選択する最多個数」「選択する個数」、数値、エラーテキストを選択できるようになります。
Googleスプレッドシートへ集計結果をエクスポート
回答結果をGoogleスプレッドシートで管理したい場合は、Googleフォームの回答結果画面の右上にあるマークをクリックすることでGoogleフォームから直接エクスポートすることができます。この際、新しいスプレッドシートへエクスポートするのか、既存のスプレッドシートへエクスポートするのか選択することができます。
エクスポートすると、このようにスプレッドシートに1行目に質問、2行目以降に回答が出力されます。
まとめ
今回はGoogleフォームでのフォーム作成方法、データ集計の仕方をご紹介させていただきました。基本的な操作法、分岐を作る方法、回答数の制限を設ける方法を知っておくと、用途に合わせたフォームを自分で簡単に作れるようになるので非常に便利です。皆様も今回の記事を参考にぜひご自身でフォームを作成してみてください!
他のGoogleツール紹介記事
Google(グーグル)ドキュメントの使い方 ~音声入力やPDF化など徹底解説
初めてのGoogleアナリティクス!登録方法から必須の基本設定までご紹介
初めてのGoogleサーチコンソール!登録方法や使い方のご紹介