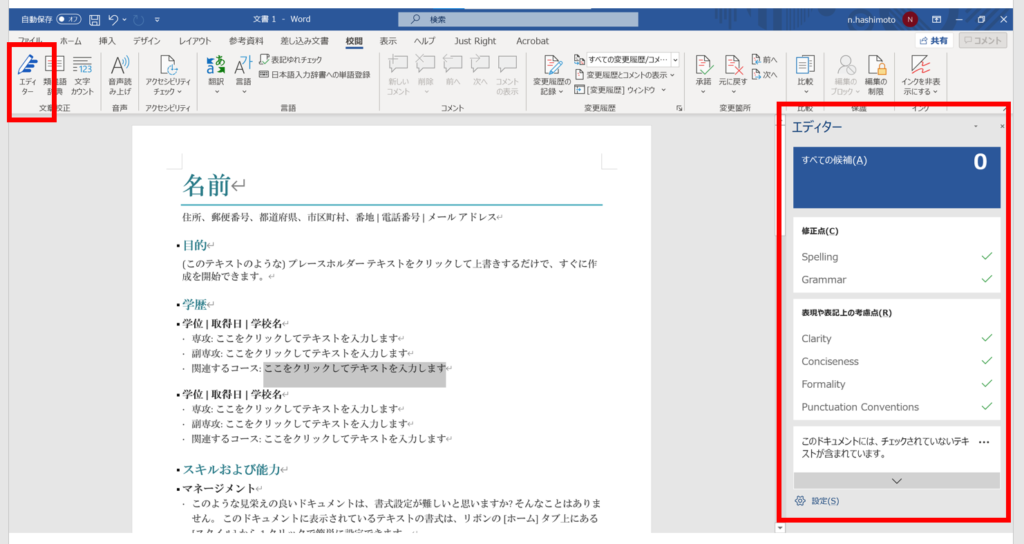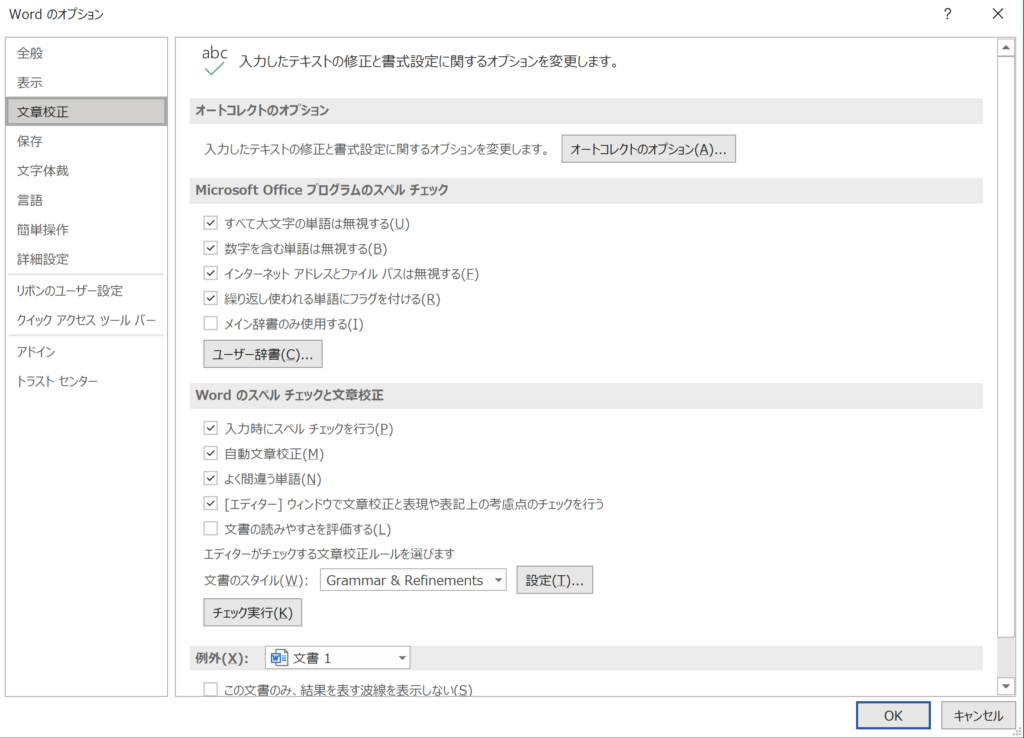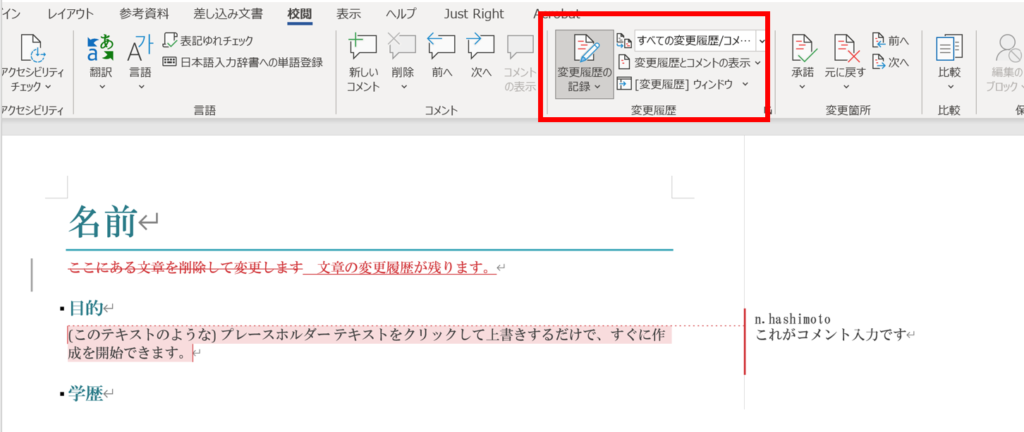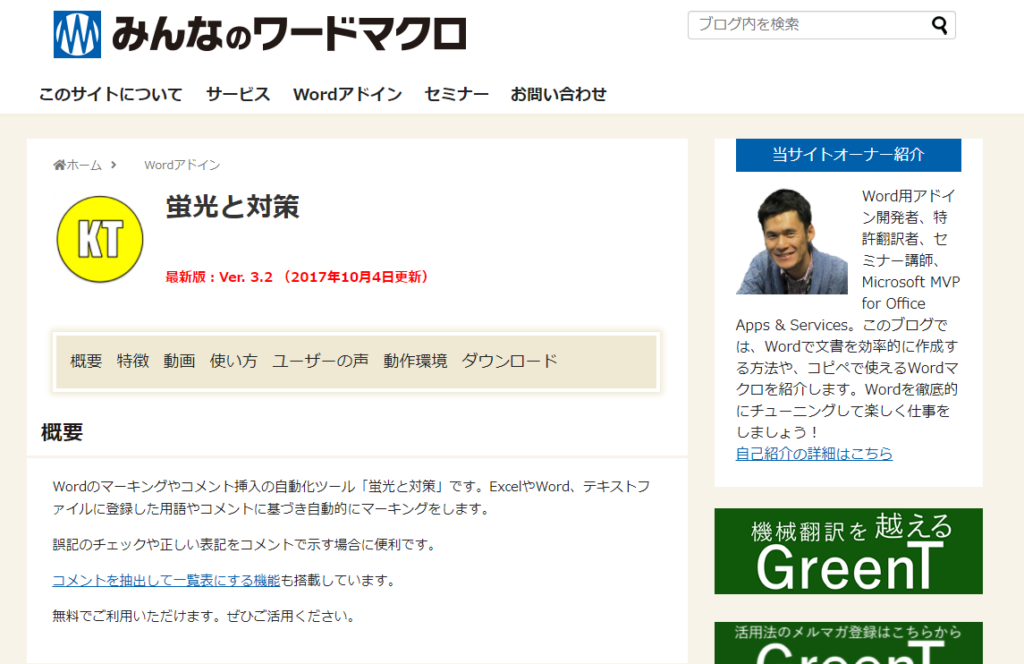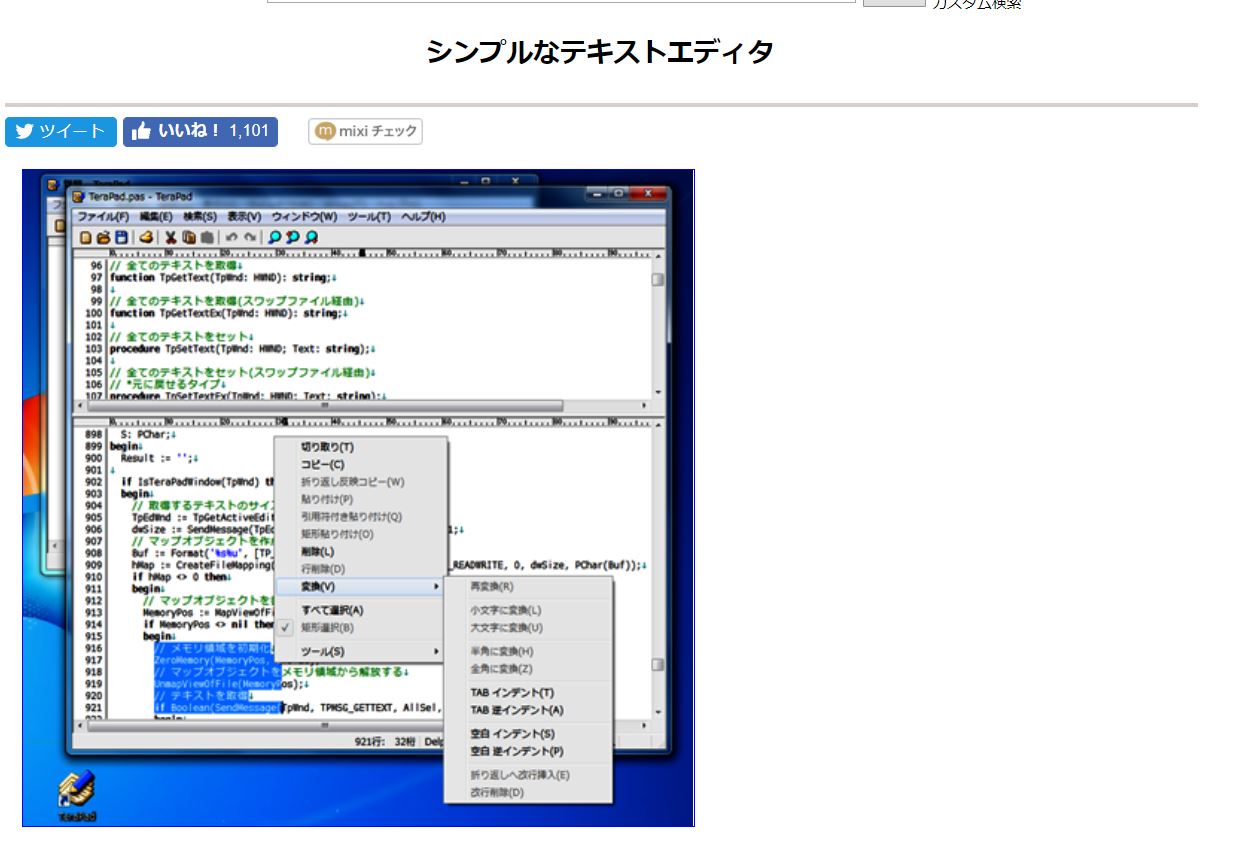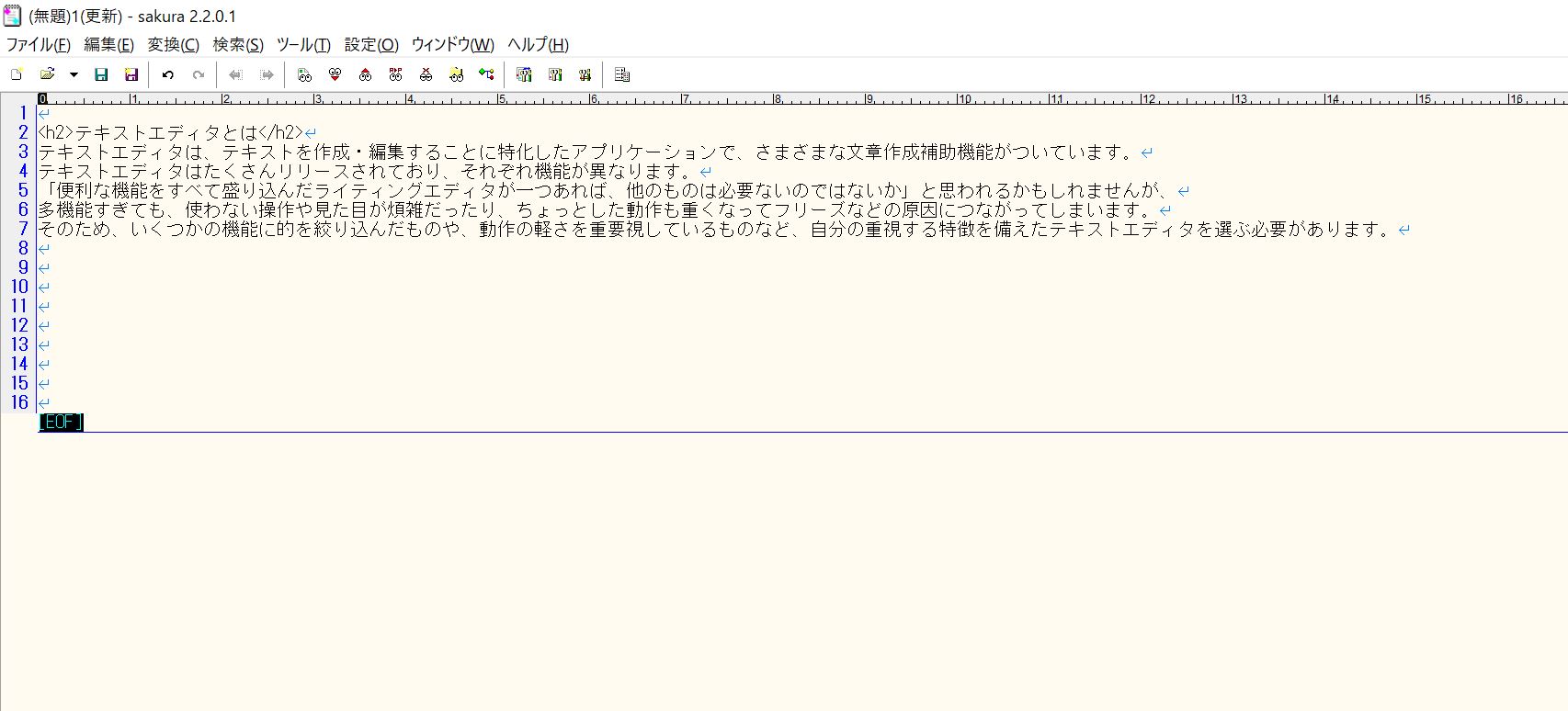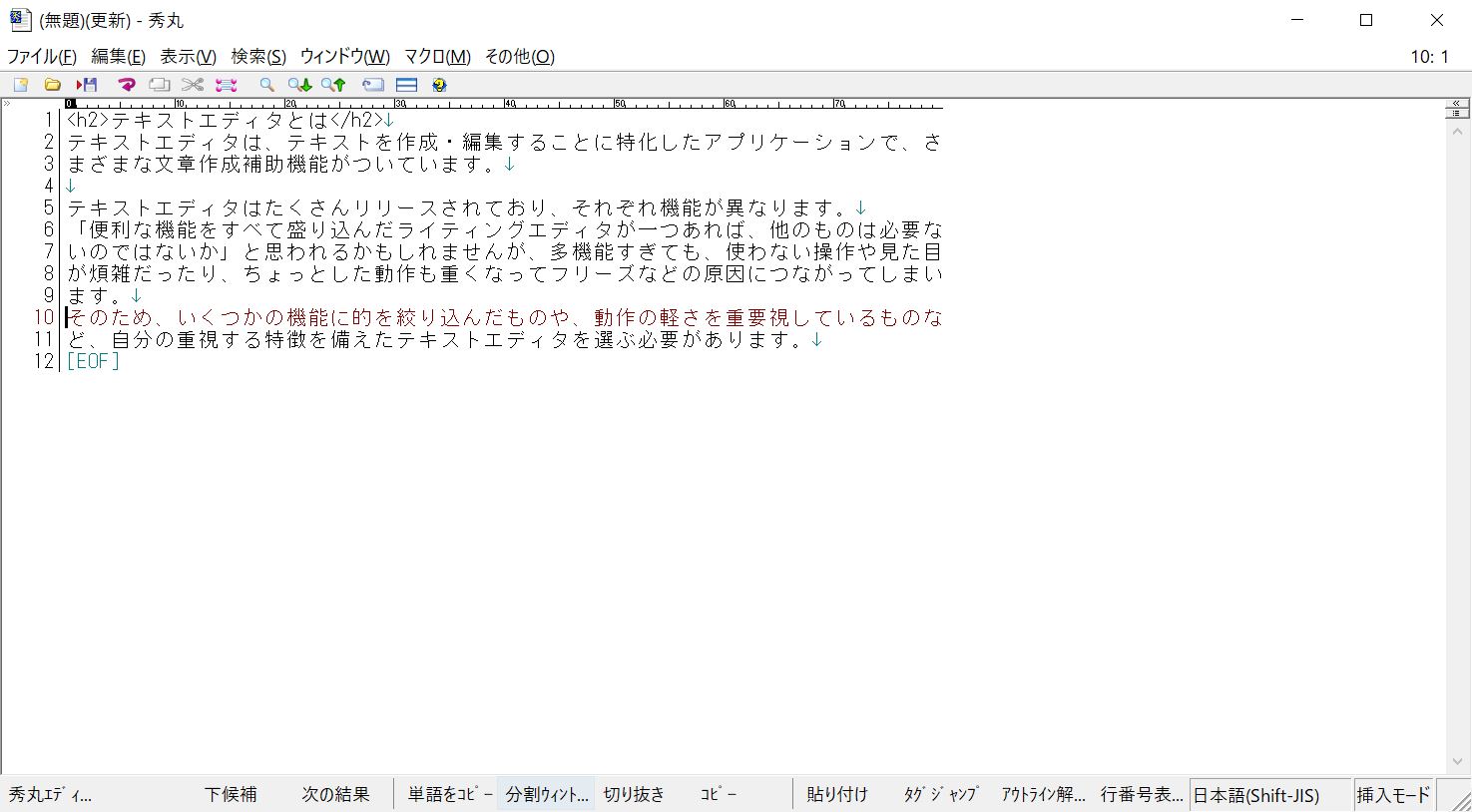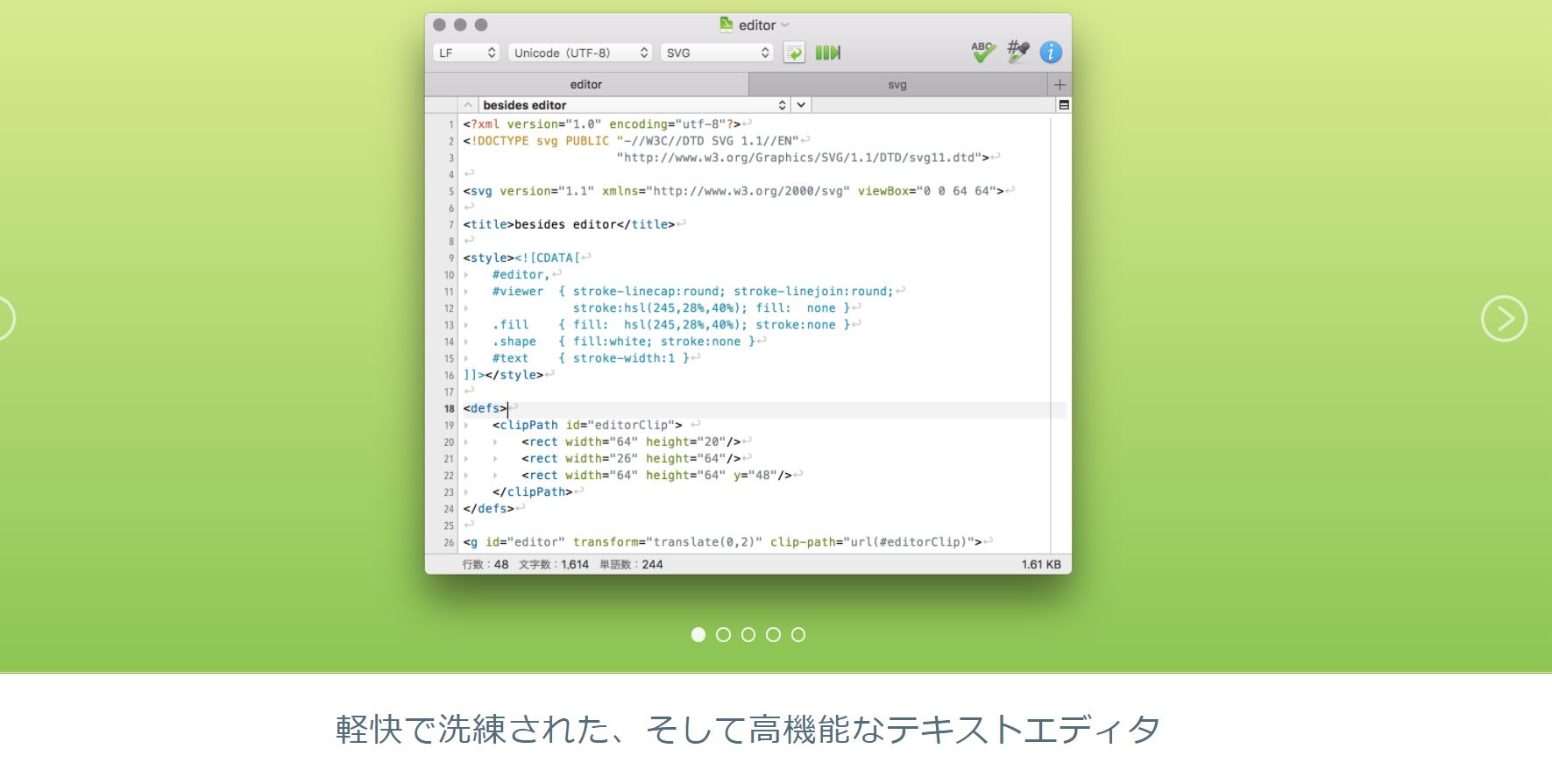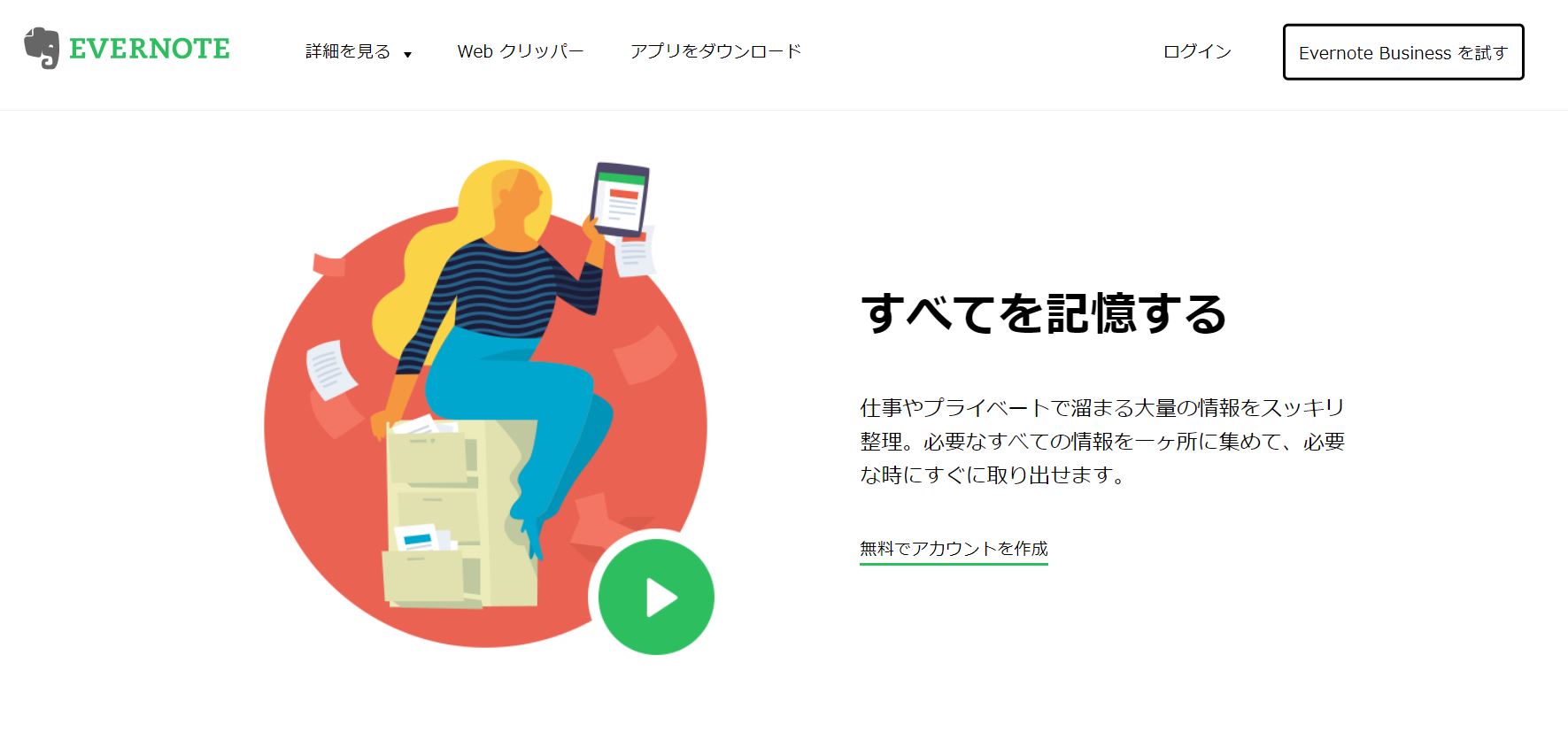校閲とは
ご存知の方も多いと思いますが、『校閲』とは文書や原稿などの内容に誤りや矛盾、事実関係とは違うことが書いていないかなどを確認する作業のことです。よく似た言葉で『校正』という言葉もあります。これは単に誤字や脱字などといった、表記に関する誤りを正す作業のことです。どちらも文章を完成させるうえでは欠かせない作業です。
Wordの校閲機能では、校閲と校正どちらの作業も助けてくれるさまざまな機能があります。
Word(ワード)の校閲機能と使い方
Word(ワード)を使用するとき使いたい、便利な機能について紹介します。
自動文章校正機能
Wordに文章を入力すると『自動文章校正機能』が働き、おかしな箇所に下線が自動的につきます。
たとえば、送り仮名の間違いや句読点を連続で使ってしまったなどの入力ミスの可能性や、「い」抜き言葉などの文法的なミスや表記のゆれなどがある場合に下線で指摘してくれます。
下線がついた語句の上で右クリックをすると、正しい候補が表示されますので、適切な候補を選択すれば修正完了です。また、間違いでないのならば、『無視』を選択し、下線を消すことができます。
表記ゆれとは
表記ゆれとは、一つの文書において同じ語句に対して異なる表記を用いていることです。
特別な意図がない限り、文書内での表記は統一することが望ましいので、完成させる前に必ず見直しが必要なポイントです。
表記ゆれには、以下のようなものがあります。
・ください、下さい
・ユーザー、ユーザ
スペルチェックと文章校正
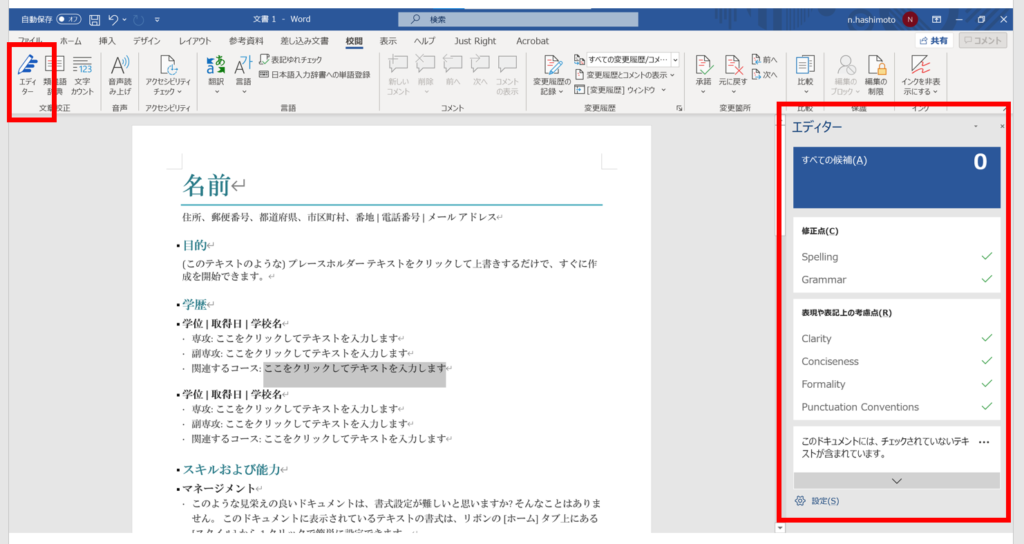
校正したいWordファイルを開き、『校閲』→『スペルチェックと文章校正』(最新のバージョンでは、『校閲』→『エディター』)の順に選択すると、入力ミスや文法上の間違いがある箇所がピックアップされ、ウィンドウなどで表示されます。
修正の必要がなければ『無視』、文章を直接修正した後は『再開』を選択すれば、次の箇所が示されます。また、修正候補が表示されていれば、それを選択するだけで、自動的に修正ができます。文章全体を一斉にチェックできるので、効率よく修正することができます。
表記ゆれも同時にチェック
入力ミスや文法上の間違いを修正した後に『表記ゆれ』も表示されます。一つずつ個別に修正することも、まとめて統一した表現に修正することも可能です。
クライアントから、指定されている語句などがあれば、ここでしっかりと修正をしておきましょう。
文章校正の詳細設定
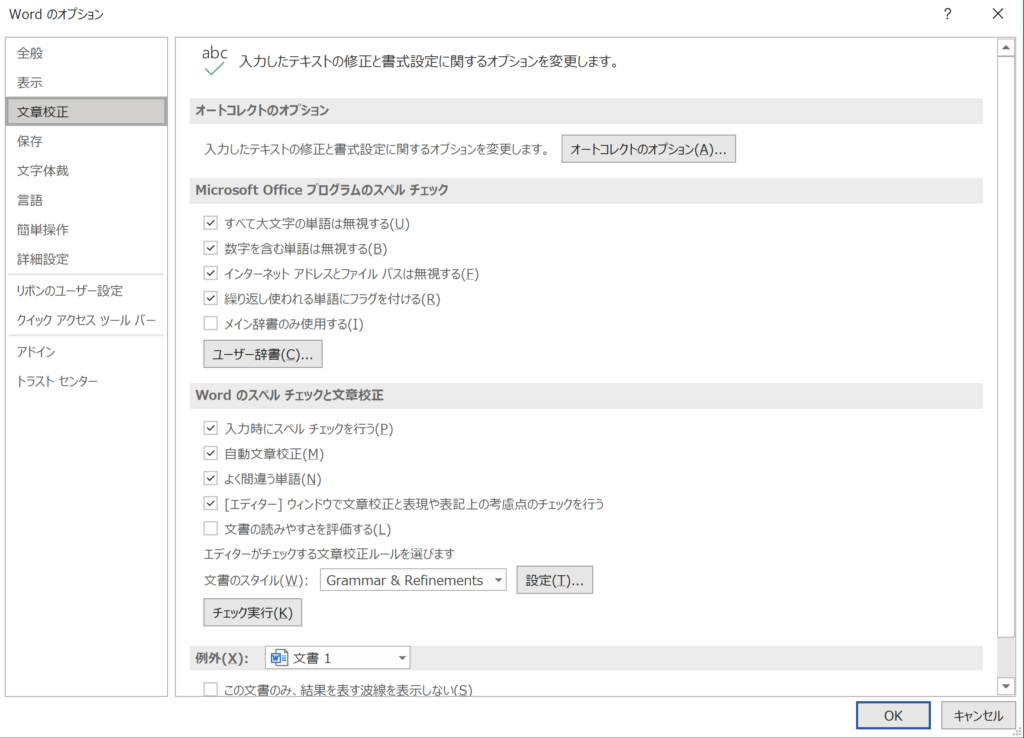
文章校正をどのくらいのレベルで行うかは、『ファイル』=>『オプション』にある『文章校正』で細かく設定することができます。
たとえば、『文体』で『です・ます調に統一』にチェックをすると、文体がおかしいところが指摘されたり、『英文字設定』で『半角に統一』にチェックをいれると、全角英数が指摘されたりします。
求められている文体や表記に合わせて詳細設定をしておくと、Wordがミスを指摘してくれるので、確認に割く時間を大幅に減らすことができます。
文字カウント

文章の文字数はWordの下部にあるステータスバーに表示されています。表示されていない場合やさらに詳しい情報を確認したい場合には、『校閲」→『文字カウント』の順に選択します。そうすると、文章の文字数だけでなく、ページ数や段落数、行数などをカウントできます。文章に文字数などの指定があるときに便利な機能です。
文章全体だけでなく、文章の一部を選択してから同様に行うと、選択した部分の文字数などを確認することができます。
変更履歴
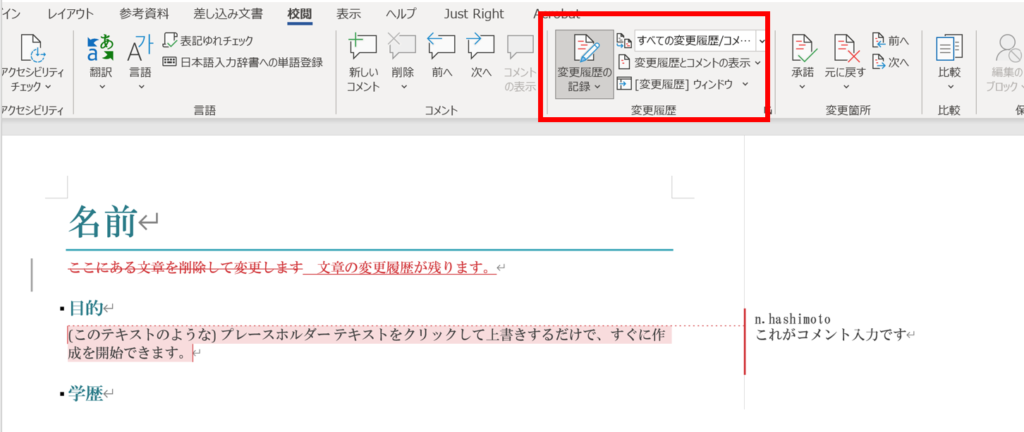
『校閲』→『変更履歴の記録』の順に選択するとその後文章に変更があったときに、どのような変更があったのかが履歴として残ります。
履歴として残したい内容は、『変更履歴』の『変更履歴とコメントの表示』から選択してください。『コメント』『挿入と削除』『書式設定』から必要なものにチェックをいれれば、見たい履歴だけを残すことが可能です。
変更履歴の機能は、Wordファイルを他の人とやり取りする場合にもとても便利な機能です。どこをどう変更したか履歴として残すことができるので、表現に迷っているときなどに利用しても便利です。
変更履歴を見られたくないときは
他の人とのやり取りで変更履歴の機能を利用しているときは別ですが、相手に変更履歴を見せたくないときには、ファイルの送り先で変更履歴の閲覧ができないようにすることができます。
手順は以下の通りです。
・Wordの『オプション』から『セキュリティセンター』を選択
・『セキュリティセンターの設定』から、『プライバシーオプション』を選択
・『ドキュメント固有の設定』から『ファイルを開くまたは保存するときに、非表示になっている変更履歴/コメントを表示する』についているチェックを外す
校閲機能を使うときの注意点
Wordの校閲機能を使えば、自動的に間違いを見つけてくれたり、変更記録を残してくれたりと、ライティングにおける凡ミスをかなりの確率で防いでくれるのはたしかです。
しかし、最終的に必ず人の目で確認することが大切です。
Wordは機械的にミスや履歴を表示するので、それが本当に必要な修正かどうかは必ず確かめる必要があります。校閲機能を利用したら、必ずその前後の箇所の文脈と照らし合わせて、修正するようにしましょう。
Wordをもっと使いやすくするWordアドイン「蛍光と対策」
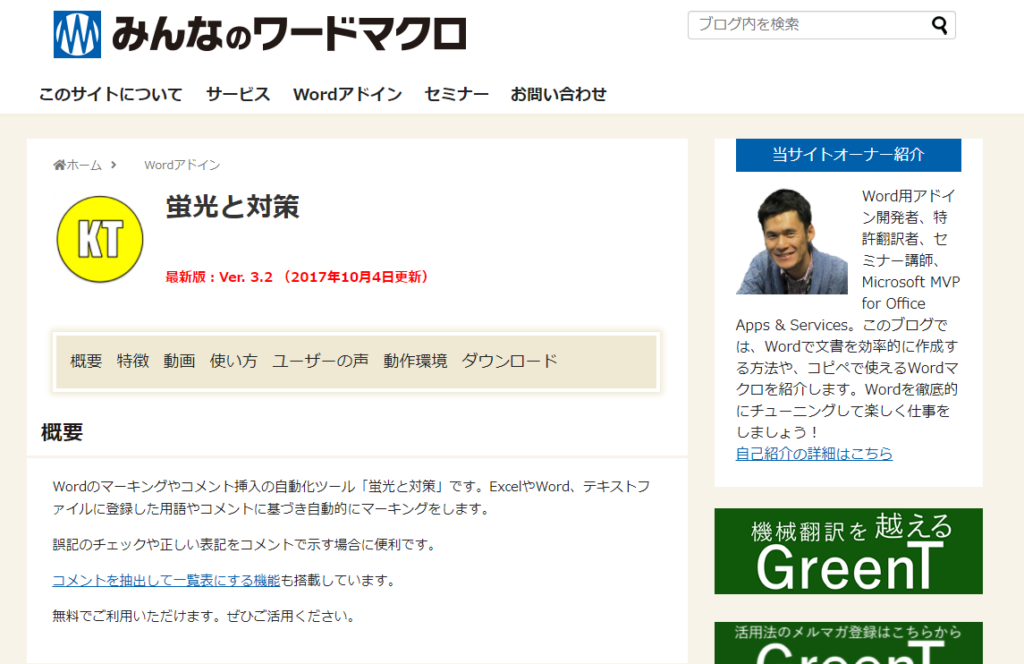
Wordにはもともと校正・校閲のための機能が備わっていますが、Wordをさらに使いやすくできるツールもあります。その一つがアドインの「蛍光と対策」です。
蛍光マーキングとコメントを挿入する「蛍光と対策」
(http://www.vector.co.jp/soft/winnt/writing/se498511.html)
動作OS:Windows 10/8/7/Vista
機種:IBM-PC
種類:フリーソフト
作者:新田 順也
「蛍光と対策」の特徴
ユーザー定義辞書に登録した語句に蛍光ペンでマーキングしたり、特定のコメントを挿入したりできます。誤記のチェックだけでなく、正しい表記コメントを示すこともできます。クライアント別にNGワード集を作れば、クライアントごとのNGワードのチェックが可能です。
無料でダウンロードでき、Wordのほか、ExcelやTextにも使用できます。
文章をテキストファイルやライティングシステム上で作成している場合でも、その文章をWordにコピペすれば、同じように校閲機能が使えます。
文章が長くなればなるほど、自分で文章のミスを見つけるのは難しくなります。そんなときはWordの校閲機能を使って確認すると、誤字・脱字や文法的に表現がおかしなところなどが簡単に見つけられます。
誤字・脱字のような凡ミスを繰り返しては、ライターとしての信用を得ることはできません。Wordの校閲機能を上手に使って、記事の質を上げていきましょう。
以下記事でWord(ワード)以外の校正や校閲の機能があるツールを紹介しています。あわせて参考にしてください。
校正ソフト5つを比較 校閲/推敲の機能で文章や誤字をチェック(フリーソフトも) – かくたまブログ
2016年に放送されたテレビドラマ、石原さとみさん主演の『地味にスゴイ!校閲ガール・河野悦子』により、校閲の仕事が注目されるようになりました。大手の出版社や新聞社には校閲部門があり、ライティングした原稿には厳しい校閲の目が入ります。けれどもフリーのライターの場合、校閲は自分でしなければいけません。
日本語の表現はむずかしく、明らかに間違っているという場合もありますが、間違いとはいえないけれども一般的にはこうしたほうがいいなどの表現もあります。
最近では、出版社や新聞社の校閲部門がSNSなどで校閲部門の内情や校閲についての話題を発信することも多くなっています。それらのなかから間違えやすい同音異義語や変換ミスしがちな語句などを紹介します。
同音異義語に気をつけよう
日本語は音の数が少ないため同音異義語が多く、使い分けがむずかしいものが多々あります。
『かいふく』
回復:一度悪い状態になったものがもとの状態になること。
快復:病気が治ること。
・「快復」は、病気が治ってもとの状態になることです。
『とくちょう』
特徴:特に目立つ点。
特長:そのものだけにある長所。特にすぐれている点。
・「特長」は、特別すぐれている点の意で、おもによい意味の場合に用いられますが、「特徴」はよい意味にも悪い意味にも用いられます。
『しゅうれん』
修練:精神・技術などをみがくこと。
習練:使い慣れること、練習すること。
・「修練」は技だけではなく、心も技も両方みがくことです。
『はいふ』
配布:多くの人に配って行きわたらせること。
配付:個々に配ってわたすこと。
・会議などで、出席者に資料を配るのが「配付」。ビラなどを配って皆に行きわたらせるのが「配布」。
『いし』
意思:何かをしたいと思う考え。心持ち。
意志:何かをなしとげようとする積極的な心のはたらき。
・両者とも「もっている気持ち・考え」という意味ですが、「意志」の場合、強い決意、積極的な意欲といった意味合いが強くなります。
『そのほか』
そのほかにも気をつけたい同音異義語はたくさんあります。
・「過少」と「過小」
・「脅威」と「驚異」
・「異常」と「異状」
・「改訂」と「改定」
・「制作」と「製作」
・「回答」と「解答」
・「適正」と「適性」
・「清算」と「精算」など。
変換ミスに気をつけよう
同音異義語は変換ミスにもつながります。「公開」を「航海」と変換ミスして「後悔」したなどという笑い話がありますが、変換ミスで意味が通らない表現にしてしまうのは避けなければいけません。
『こうべせいこう』
ラグビーの社会人チームで有名な神戸製綱→「神戸製鋼」○
・何をつくっている会社かを知っていれば間違いに気がつくはずです。「綱」と「鋼」、漢字の偏に注意してください。
『へんそくこうさてん』
変速交差点(複雑に道路が交わる地点)→「変則交差点」○
・この場合は、道路が十字ではなく不規則に交わっている交差点ということで「変則」です。
『きゅうぞうちーむ』
試合に急増チームでのぞむ→「急造チーム」○
・チームの数が増えたのではなく、急に召集された選手で急いでつくられたチームという意味なので「急造」です。
『いちどうに集める』
一同に集める→「一堂に集める」○
・「一同」その場にいる人々全部のことで、「人」です。「一堂」は一つの建物や場所のことです。この場合は一箇所に集めるということなので、「一堂」です。
『せんざいいちぐう』
千載一隅のチャンス→「千載一遇」○
・「せんざいいちぐう」と一気に入力すれば正しく変換されますが、途中で区切ったりすると変換ミスになることがあるので気をつけましょう。
どっちが正しい
同音異義語の使い方はむずかしく、ライティングの途中で悩んでしまうことも多くあります。次のような場合はどう表現したらいいでしょうか。
『先方に電話をかける』
a かける b 架ける c 掛ける
・「架電」という言葉があるので、「架ける」を使う人が多いようですが、この場合はあえて漢字を使わず「電話をかける」でよいでしょう。
『不安のため弱気になっている人にかつをいれる』
a 喝を入れる b 活を入れる
「喝を入れる」は大声で叱りつけるの意味になります。励まして元気づけるという意味ではbの「活を入れる」です。
『狙いすます』
a 済ます b 澄ます
・正解はbです。「澄ます」は、心を集中させて物事を行うという意味です。
『膝をつきあわせる』
a膝を付き合わせる b 膝を突き合わせる
・膝同士をお付き合いさせるわけではありません。互いの膝が触れ合うほど近くに向き合って座り、じっくり話し合うという意味なので、bが正解です。
『ひなだん』
a ひな壇 b ひな段 c ひな檀
・「檀」は香木の名前、マユミです。祭りなどの儀式を行う階段状の壇なので、aが正解です。
同音異義語の使い方については、考えれば考えるほど混乱してしまいがちです。
ライター初心者にとってはむずかしいかもしれませんが、ライティングを重ねていけば、間違えやすい語句がでてくるとピンとくるようになるでしょう。出版社や新聞社のSNSやブログなどに目を通す習慣をつけるなど、日頃から身の回りの表現の仕方について関心をもつようにしてみてはいかがでしょうか。
ライティングの仕事で重要なのが、文章を編集するためのアプリケーションソフト「テキストエディタ」です。テキストエディタにはライティングを助けるためのさまざまな編集補助機能があり、文章作成にかかる時間を短縮してくれます。
この機能はエディタごとに特徴があるので、自分の仕事や目的に合ったものを探すことが重要です。ライターの皆さんは文章作成の効率化のためにぜひ参考にしてみてください。
テキストエディタとは
テキストエディタは、テキストを作成・編集することに特化したソフトで、さまざまな文章作成補助機能がついています。
テキストエディタはたくさんリリースされており、それぞれ機能が異なります。「便利な機能をすべて盛り込んだライティングエディタが一つあれば、他のものは必要ないのではないか」と思われるかもしれませんが、多機能すぎても、使わない操作や見た目が煩雑だったり、ちょっとした動作も重くなってフリーズなどの原因につながってしまいます。そのため、いくつかの機能に的を絞り込んだものや、動作の軽さを重要視しているものなど、自分の重視する特徴を備えたテキストエディタを選ぶ必要があります。
おすすめのエディタ紹介
おすすめのエディタを特長的な機能と合わせて紹介します。
TeraPad
TeraPadは、シンプルでありながら十分な機能を持っているWindows用のテキストエディタです。保存や印刷など通常の機能がWindowsのWordと類似している、初心者でも扱いやすいエディタです。特徴の一つが、強力な「元に戻す」機能。初期設定で64回、最大で1000回まで元に戻ることができます。また、拡張機能を追加することで、文字カウント機能などのライティングに便利な機能を追加で使うことができます。文字数を確認しながらライティングを行いたい人におすすめです。ほかにも、引用行・URL・メールアドレスなどのカラー表示やTAB・空白・改行・[EOF]のマーク表示など、エディタとしての基本的な機能もおさえています。
サクラエディタ
Windows用のテキストエディタです。自分でマクロの登録ができるのが大きな特徴で、使用頻度の高い関数を登録しておくことで作業効率を大幅に向上させることができます。複数のファイルの中にある特定文字列を検索できるなど、強力な検索機能も備えています。検索範囲以外に、検索対象に対するオプションや設定も豊富で、文章中から的確にターゲットの文字を検出することができます。また、あらかじめ設定しておいたキーワードを色付けして表示できる、「強調キーワード」という機能も、キーワードを重視するライティングではとても便利です。
秀丸エディタ
大規模のデータに強いエディタです。従来のエディタであれば動作が遅くなったりフリーズするような、大きなサイズのファイルでも問題なく使用できます。立ち上がりから文章の記入、画面のスクロールなどもスムーズで、ストレスを感じることなく行えます。大量のテキストのコピー&ペーストにも耐えられます。
また、縦書きの設定が使えるので、小説や台本などをつくる際にも役立ちます。そのほか、大見出し・小見出しなど段落をレベル別に分類できる「アウトライン機能」や、中間の不要な文章を一時的に飛ばして表示できる「折り畳み機能」など、文章作成に便利な機能を備えています。
CotEditor
MacOS用のテキストエディタ。シンプルで簡単に操作できることから、ライティング初心者に向いています。テキストを自動保存・自動バックアップする機能がついていることが最大の特徴です。フリーズなど不測の事態に強くなっています。文章中の特定箇所を自動でメニューにしてくれるアウトラインメニューや、マウスのポップオーバーで文字情報を表示してくれる機能など、あると便利な機能がそろっています。縦書きの表示も可能です。見た目にもこだわっている、デザイン評価の高いMacOSならではのテキストエディターです。
Evernote
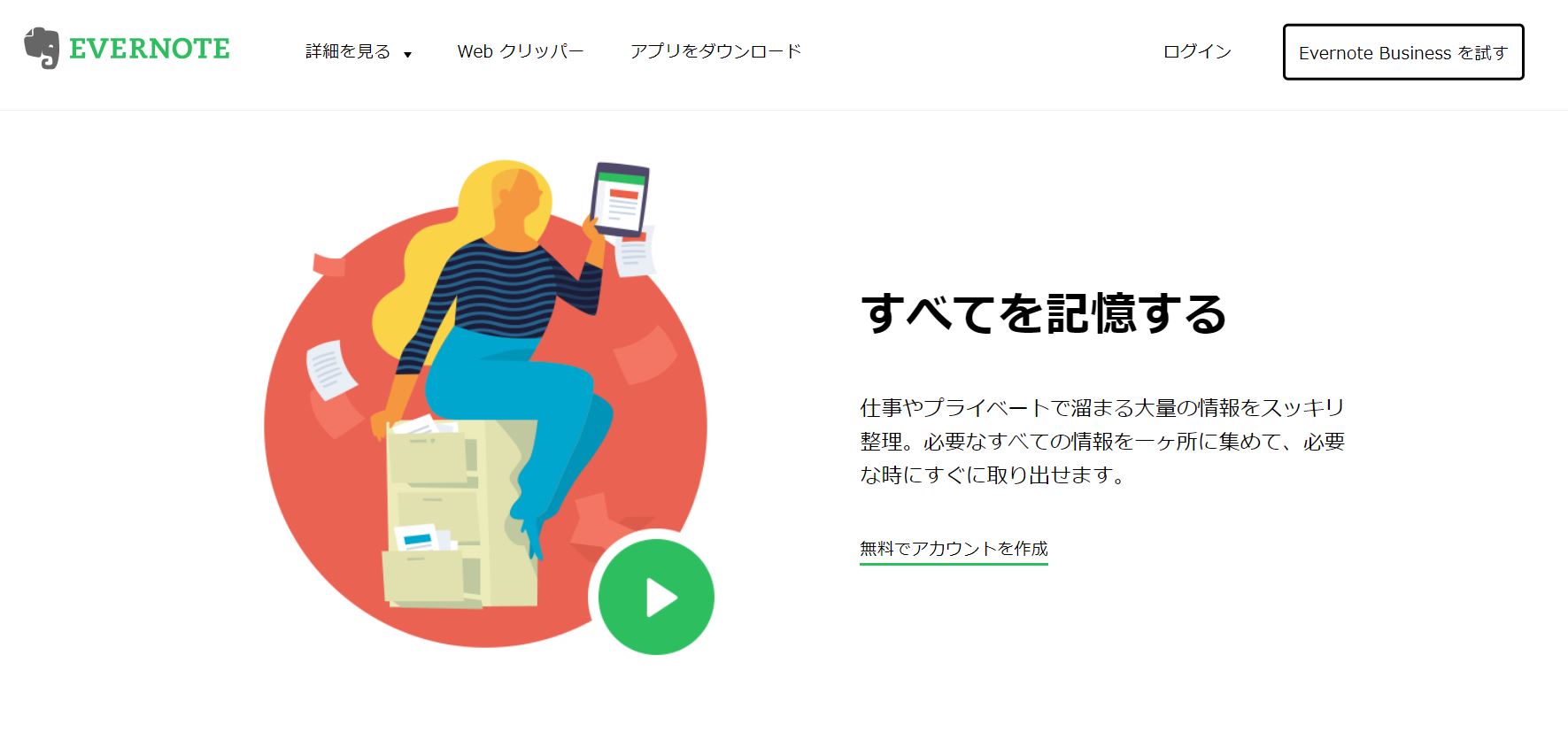
https://evernote.com/intl/jp
有料の拡張版もありますが、無料でも使えるテキストエディター。Mac、Windowsのどちらにも対応しており、Android用のアプリ、もしくはiPhoneアプリと連動することで、さまざまなシーンで活用ができます。音声認識をしてテキストに起こす機能やタグ付けなどもできて、議事録の作成や、インタビュー記事の作成などにも力を発揮します。
スケジュール帳との連動機能など、単純なテキストエディターにとどまらない機能的なエディターです。
ライティングエディタには、それぞれに特徴があります。実際、アイコンの配置や、よく使う機能の操作方法など、些細な違いで使い勝手が大きく違うと感じることが多々あります。まずはいくつか試してみて、自分に合ったツールを探すことが効率化へとつながります。ぜひ、自分にマッチしたライティングエディタを見つけてみてください。
以下もあわせてご覧ください。
校正ソフト5つを比較 校閲/推敲の機能で文章や誤字をチェック(フリーソフトも) – かくたまブログ
かくたまブログは、サイトエンジン株式会社が運営するWebライター応援メディアです。
オウンドメディア や自社サイトの運用に悩むディレクション担当者やライターの悩みを減らすための情報をお届けしています。