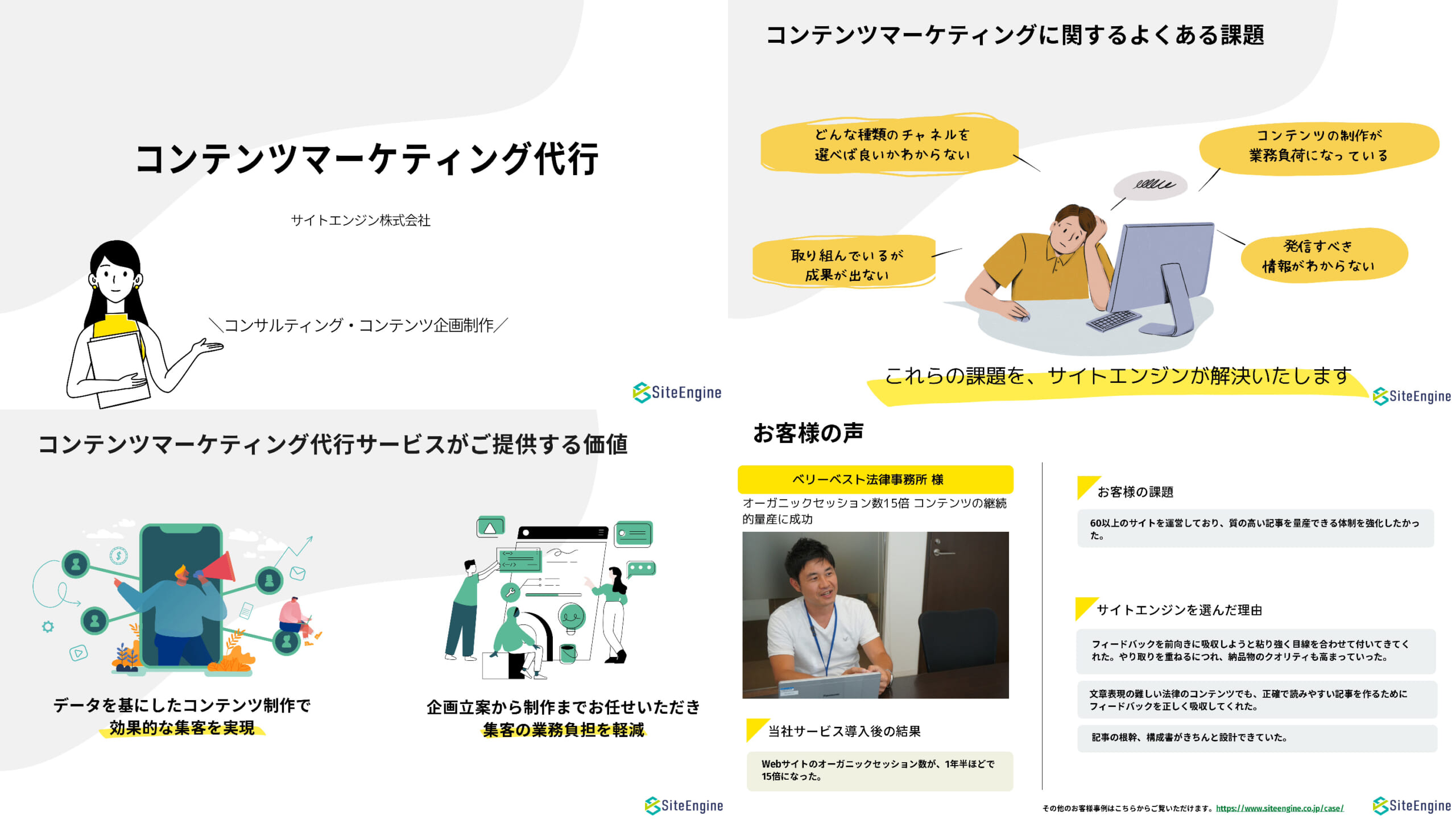PCで作業をしているうちにいくつものアプリやタブがたくさん開かれていて、どこに何があるのかわからず、毎回探すのに手間がかかるという経験はありませんか?そんな方におすすめしたい機能が仮想デスクトップです。今回は毎日仮想デスクトップ機能を活用してPC作業をしているサイトエンジンの荒井が、仮想デスクトップによってどのように作業の効率を上げているかをご紹介します。
仮想デスクトップとは
仮想デスクトップとは、デスクトップを複数作ることができる機能です。作られた複数のデスクトップをタスクごとに切替したい場合や、同じタスクで使うものでもたくさんタブやアプリを開く必要がある場合に、整理する目的で使われることが多いです。デスクトップの追加・削除・切替・管理といった作業がとてもわかりやすく、簡単に業務効率化を図れることから、PC作業をする方におすすめの機能です。作られたデスクトップは電源を切っても保存され、自ら削除しない限り消えません。起動した瞬間に表示されるデスクトップは常に一番左(デスクトップ1)になります
仮想デスクトップの使い方
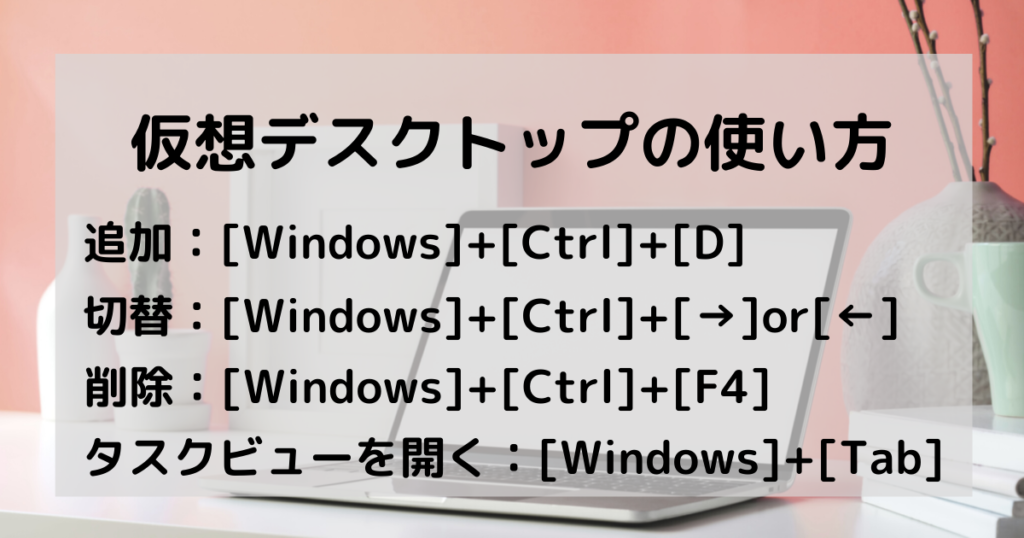
デスクトップの追加:[Windows]+[Ctrl]+[D]
まずはデスクトップを追加してみましょう。追加のコマンドを入力すると画面が一瞬スライドしたような動きをします。一見追加されたのかわかりませんが、デスクトップの切替やタスクビューを開くことで確認することができます。追加されたデスクトップは既存のデスクトップの右側に追加されます。
デスクトップの切替:[Windows]+[Ctrl]+[→]or[←]
[Windows]と[Ctrl]を押しながら方向キーでデスクトップの切替をすることができます。例えば、デスクトップを3つ作った場合、デスクトップ1からデスクトップ2に切替したいときは[→]を、デスクトップ2からデスクトップ1に戻りたいときは[←]を入力します。デスクトップの削除:[Windows]+[Ctrl]+[F4]
デスクトップを削除すると、現在開いているデスクトップが削除されます。削除されると、追加した時と同様に、画面が一瞬スライドしたような動きを見せて一つ左のデスクトップに自動的に移動します。一見削除されたか分かりずらいので、タスクビューによって確認することをおすすめします。削除されるとデスクトップが一つの場合にはコマンドを入力してもデスクトップは削除されません。
タスクビューを使用してデスクトップを管理:[Windows]+[Tab]
[Windows]+[Tab]でタスクビューを開くことで、クリックによるデスクトップの追加・切替・削除ができる他、開いているタブやアプリを別のデスクトップに移したり、最近使ったアプリを開いたりすることができます。デスクトップ1表示されている箇所をクリックすることで名前の変更も可能です。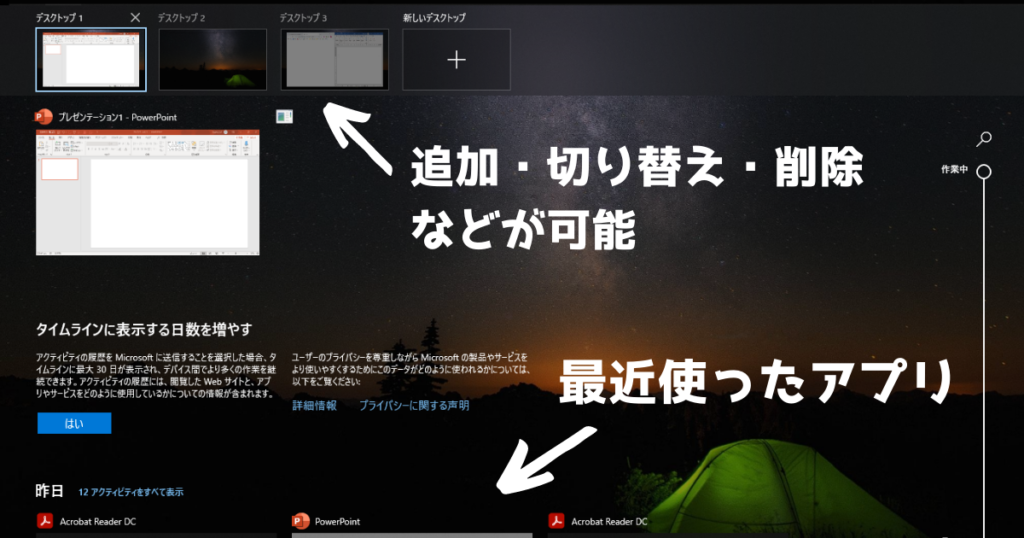
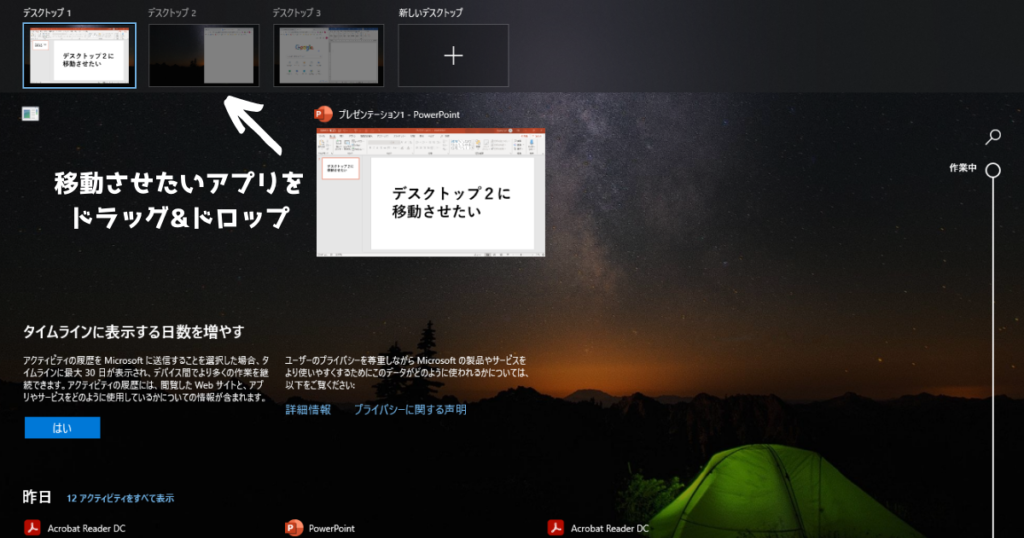
Macの場合
Macの場合は3本指で上にスワイプ or [control]+[↑]でMission Controlを開き、表示されている「+」をクリックすると仮想デスクトップが追加されます。デスクトップの切替・削除・管理も、上部に表示されているデスクトップをクリックすることで行なうことができます。
仮想デスクトップの活用法
タスクごとに分ける
タスクごとにデスクトップを分けることでマルチタスクにおける効率を上げるほか、会議中に別業務の資料が必要な時等にも役立ちます。
並行して表示させたい資料を分ける
検索結果やPDFを同時に一つのモニターで見る場合、画面分割は可読性を考慮すると2分割が限界だと思います。モニターが2つある場合でも、4つの資料しか見ることができません。さらに、Excelのデータや表が横長で見たいものであったり、メモや新たな資料作成によってWordを開いたりすると並行して見られる資料数はどんどん減っていきます。そんなときに仮想デスクトップを使用し、見やすいように資料を分けます。仮想デスクトップ機能で作ったデスクトップは瞬時に切替ができるため、ストレスなく並行して資料を見ることができます。
仮想デスクトップを効率よく使うポイント(私が実際に行っている使い方)
私が日々のPC作業でどのように仮想デスクトップを使用しているかご紹介します。例えば、その日行うタスクが3つある場合は、
デスクトップ1:チャットアプリ、カレンダー、ZOOM(常に開いておく必要があるもの)
デスクトップ2:タスク1(作業頻度、重要度の高いもの)
デスクトップ3:タスク2(タスク1より重要度は低いが、使うもの)
デスクトップ4:タスク3(アプリ、タブの種類が多くなりやすいもの)
デスクトップ5:タスク3(使う資料)
というようにデスクトップを1~5に分けています。
この分け方にはポイントが3つあり、1つ目は連絡ツールをまとめることです。これは作業中に連絡ツールを探す手間が省けるからです。作業中にチャットアプリの通知音が鳴ったらとりあえず[Windows]+[Ctrl]+[←]を連打しています。
2つ目は頻度や重要度の高いものを連絡ツールの隣のデスクトップに置くことです。例えばZOOMをしながら全画面で見たい資料がある時、サブモニターを使用しなければ他のアプリの上に表示するしかないので不便ですが、隣のデスクトップに配置しておけば、デスクトップ1で開いているアプリはそのままに、一瞬で資料を確認できます。
3つ目はアプリやタブが多くなりやすいものを一番右のデスクトップに配置することです。これによって、たくさんのアプリ等によって画面が足りなくなった時、すぐにデスクトップを追加して対応することができます。一番右にする理由は、新しくデスクトップを追加する場合、一番右に追加されるという仕様を利用して、追加のデスクトップを追加元のデスクトップと隣接させるためです。
まとめ
PC作業をしていると、タブやアプリで画面が埋め尽くされることは多々あると思います。私はサブモニターを使用して2画面で作業を行っていますが、仮想デスクトップを使用する前は必要なアプリを探すのに苦労していました。そのため、仮想デスクトップはPC作業をするほとんどの人にとって必要な機能だと感じています。作業に使用するアプリやタブが多くて悩んでいる方や、サブモニターを検討している方、仮想デスクトップは5分もあれば使い方をマスターできる非常に使いやすい機能ですので、ぜひお試しください。