コロナ禍で増えるZoomでのインタビュー
インタビュー記事の執筆にあたって、ライターが自らインタビューを行ったり、またはインタビューに同席したりすることがあります。現在、コロナウイルス感染防止の観点から、対面ではなくZoomなどのWeb会議ツールを使ったインタビューが増えています。対面でのインタビューとは異なり、Zoomは録画機能があるので、後で何度でもインタビューの内容を聞いて確認できるのが大きなメリットです。
Zoomインタビューを始める前の準備
Zoomインタビューを成功させるために必要な事前準備をご紹介します。
質問内容をまとめ、Zoom画面の隣に常に表示させる
質問したい内容をメモ帳やエクセルシートにあらかじめ書いておき、Zoom画面の隣に常に表示させておけば、カメラから視線を大きく逸らすことなく質問内容を確認できるのでおすすめです。
通信環境、PCの電源の確認
通信が不安定、もしくは速度が遅い場合は、Zoomが途切れてしまうことがあります。インタビューのお相手に失礼にあたりますので、通信環境のチェックを必ずしておきましょう。
インターネットの通信速度を測るサイトがあります。通常10Mbps以上あればオンライン通話に問題がないと言われていますが、安定した通話のために100Mbps以上あると安心です。また、途中でバッテリーが切れないよう、PCが電源に接続されているか必ずチェックしましょう。
背景の映り込みに注意
在宅勤務をしている人は、自分の画面の背景がビジネスに相応しいかどうか確認しましょう。洗濯物など生活を感じさせるようなものが映り込まないような工夫が必要です。
相手に録画の許可を取る
Zoomをつないでインタビュー相手にご挨拶が済んだら、その会議を録画してもよいか必ず確認しましょう。事前の許可なしに録画を開始することがないよう注意しましょう。
zoom録画の方法
録画の手順
Zoomをつないだら、画面の下部に「レコーディング」というボタンがあるのでそこをクリックするだけで録画が始まります。

録画をスタートすると、”recording in progress”と英語の音声が流れ、双方に録画が開始されたことを知らせます。録画を終了したい場合は「録画の終了」をクリックします。
録画データはどこに保存される?
録画終了ボタンを押すと自動で録画データが保存されます。デフォルトの保存先はWindowsではC:\Users\[Username]\Documents\Zoom、Macでは/Users/[Username]/Documents/Zoomです。
保存先を変更したい場合は、Zoom画面の左上の緑色のチェックマークのアイコンをクリックし、歯車アイコンで設定画面を表示、レコーディングの欄の「ローカル録音」のアドレスを変更します。
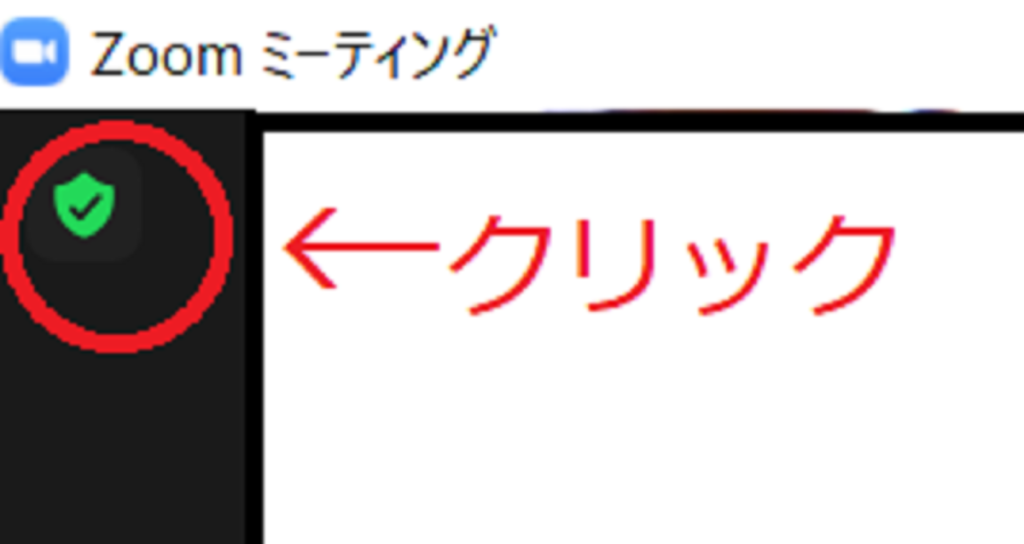
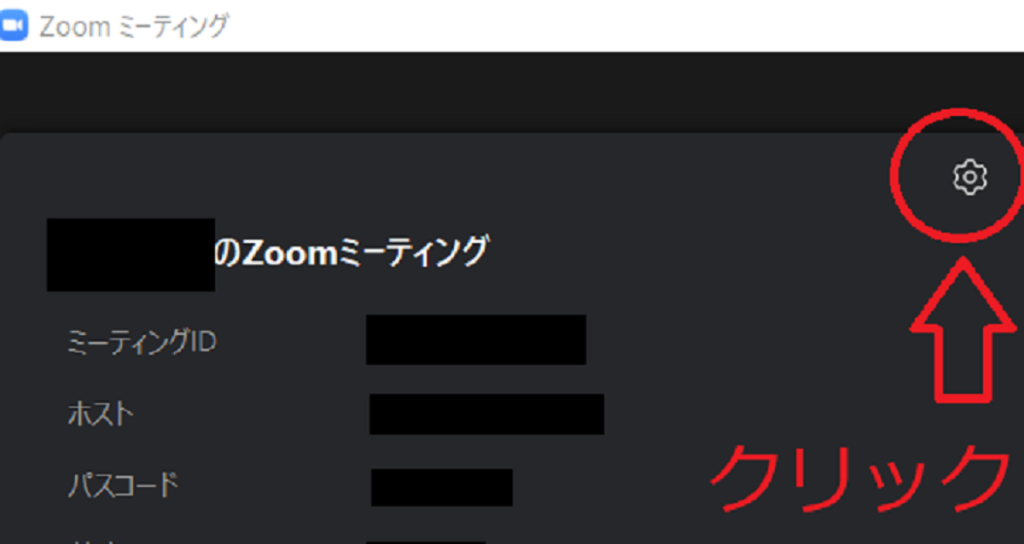
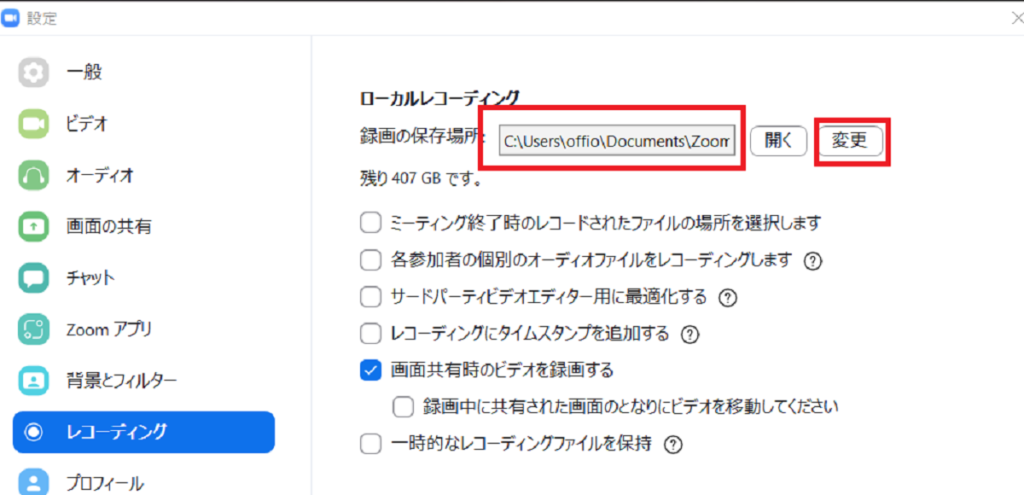
録画データの共有方法
インタビュー終了後に共有する
録画したZoomインタビューを社内の他の人に聞いてもらう必要がある場合は、先ほど保存した録画データをチャットで送ればOKです。
インタビューを社内でライブ配信する
Zoomに同席はできないが、インタビュー内容をリアルタイムで見てもらいたい人が社内などにいるときは、Discordなど他のボイスチャットアプリを使って画面を共有し、Zoom会議を配信する方法もあります。研修目的で他の社員を同席させたい場合や、インタビューの一部のみ参加できる人を招待する場合などに便利です。

サイトエンジンかくたま編集部は、企業様のコンテンツ制作やインタビュー記事制作、オウンドメディア運用やディレクションサポートなどを承ります。 コンテンツ制作にお悩みのWEB担当者様は専用サイトからご相談ください!
〇かくたまライティング法人申し込みサイト

ライターさん絶賛募集中です!
〇ライター応募サイト




