Excel(エクセル)には慣れているけれど、Googleスプレッドシートの扱い方がよくわからない・・・という人は意外と多いのではないのでしょうか? Googleスプレッドシートは、エクセルと同じ表計算ソフトではありますが、間違った時の「元に戻す」操作方法など、エクセルとは異なる点が多くあります。今回は、Googleスプレッドシートで入力ミスしたときに、慌てずに元に戻す方法をご説明します。
元のデータを復元するには
スプレッドシートで誤った操作を元に戻す方法を画像つきでご紹介します。
矢印ボタンで元に戻す
エクセルと同じく、スプレッドシートにも元に戻るボタンがあります。
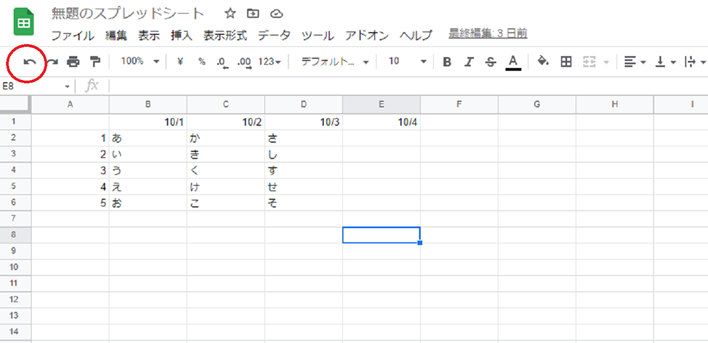
上の画像の赤い丸印の矢印ボタンを押すと、一つ前の操作に戻すことができます。
ショートカットキーで元に戻す
Ctrl+Zを押すと、一つ前の状態に戻すことができます。また、元に戻した操作をやり直すには、Ctrl+Yを押します。
版を復元して元に戻す
「ファイル」→「変更履歴」→「変更履歴の表示」をクリックします。
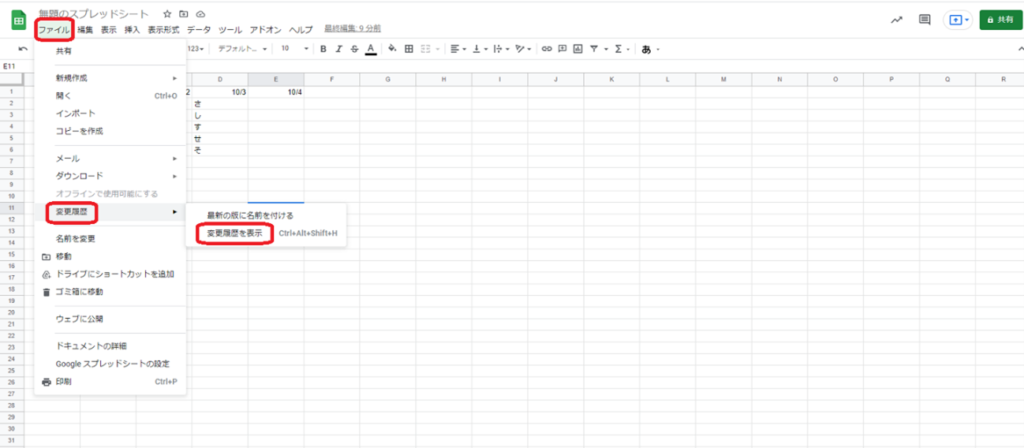
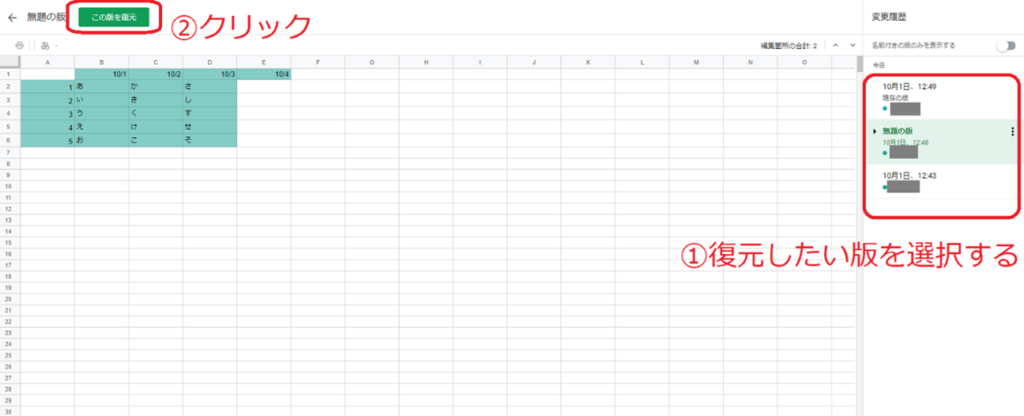
復元したい版を選択し、「この版を復元」をクリックします。
それでも元に戻せない!なぜ?
スプレッドシートでもデータの復元は可能ですが、一つ一つの細かい操作までは記憶していないことがあります。スプレッドシートはエクセルとは異なり、オンライン上にデータがを保存されるため、データ容量節約のために複数の動作をまとめて版として自動保存してしまうからです。
こまめに版に名前を付けて保存しよう
エクセルを使い慣れている人は、データが意図せず自動で保存されてしまうスプレッドシートでの作業が不安になることもありますよね。スプレッドシートで作業中、入力ミスをしたのに自動保存されてしまい、戻したい状態に戻せない!ということを防ぐため、普段から作業する途中、「この状態を保存しておきたい!」と思うタイミングで、都度名前を付けて保存しておくことをおすすめします。
版に名前を付けて保存するには、ファイル→変更履歴→最新の版に名前を付ける をクリックします。
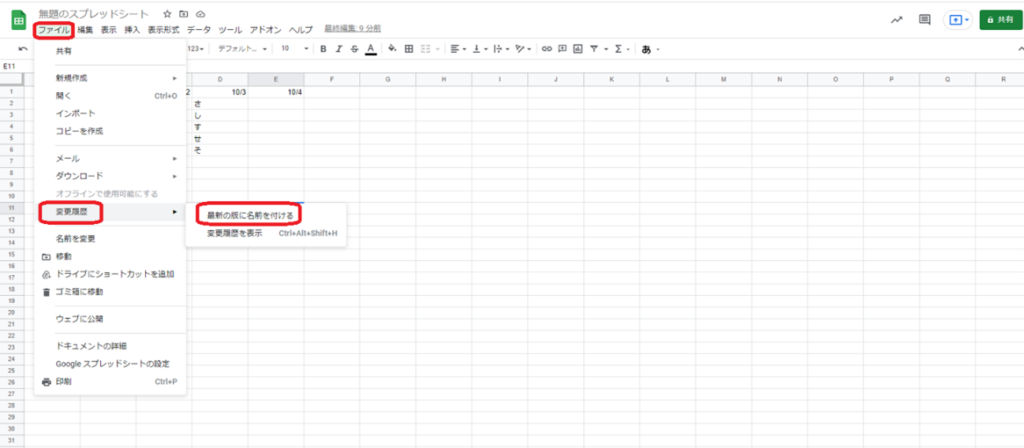
分かりやすい名前を付けて、保存をクリックします。
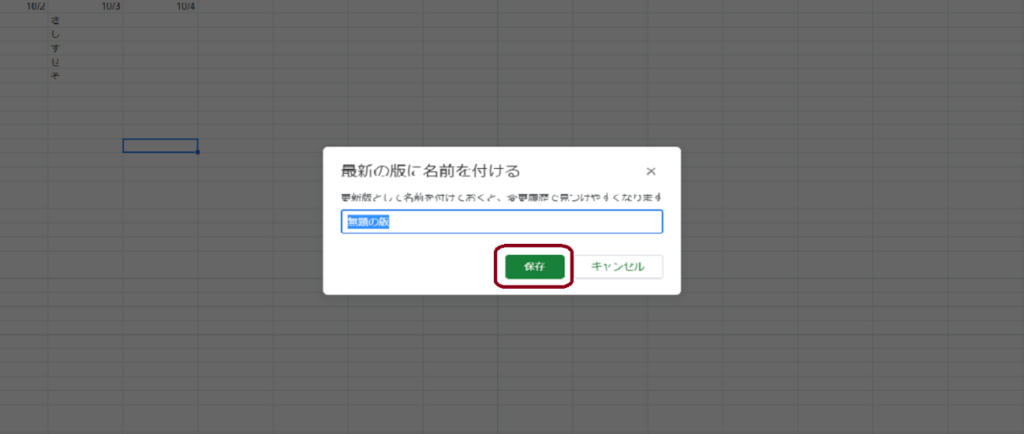
これで、変更履歴の欄に保存した版が表示されます。
その他、スプレッドシートの使い方に迷ったら
スプレッドシートの使い方、スプレッドシート使用のメリットなどについて、かくたま編集部がまとめたページがあります。参考にしてください。

サイトエンジンかくたま編集部は、企業様のコンテンツ制作やインタビュー記事制作、オウンドメディア運用やディレクションサポートなどを承ります。 コンテンツ制作にお悩みのWEB担当者様は専用サイトからご相談ください!
〇かくたまライティング法人申し込みサイト

ライターさん絶賛募集中です!
〇ライター応募サイト




