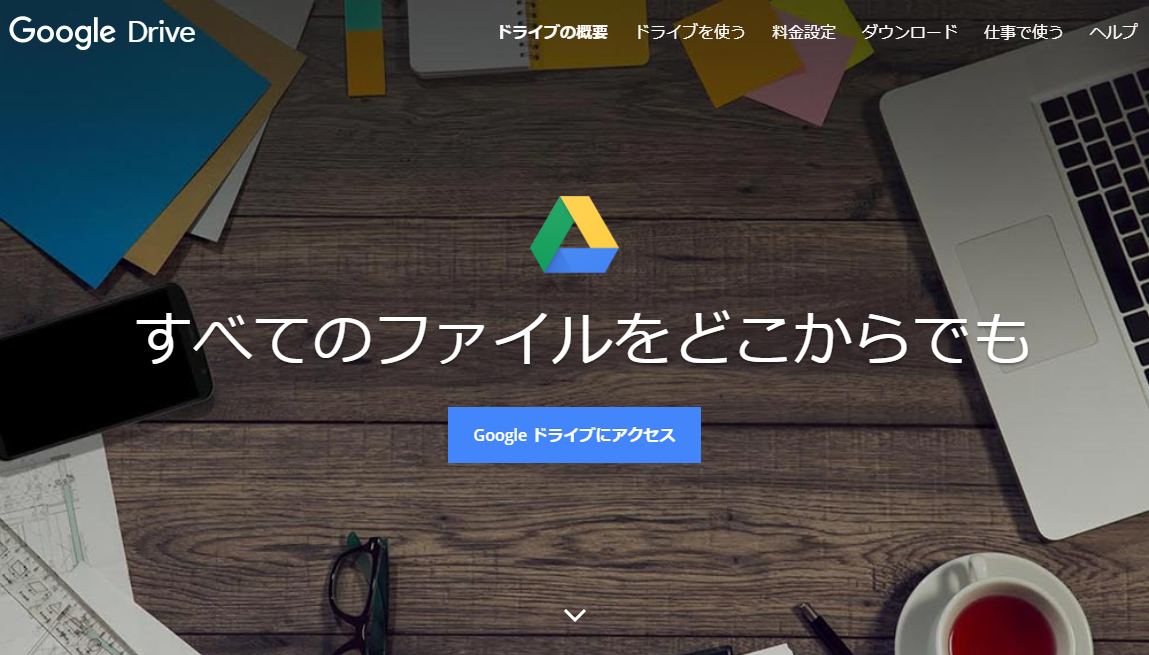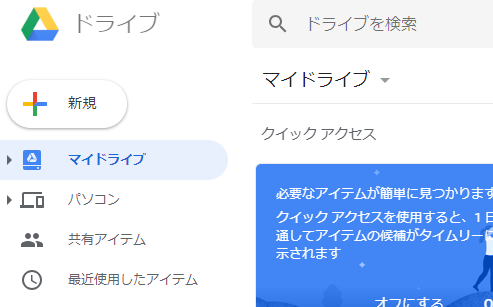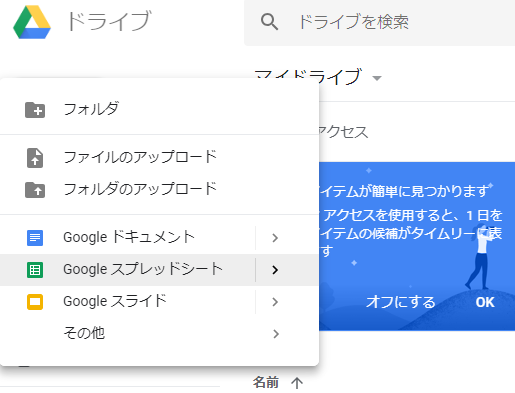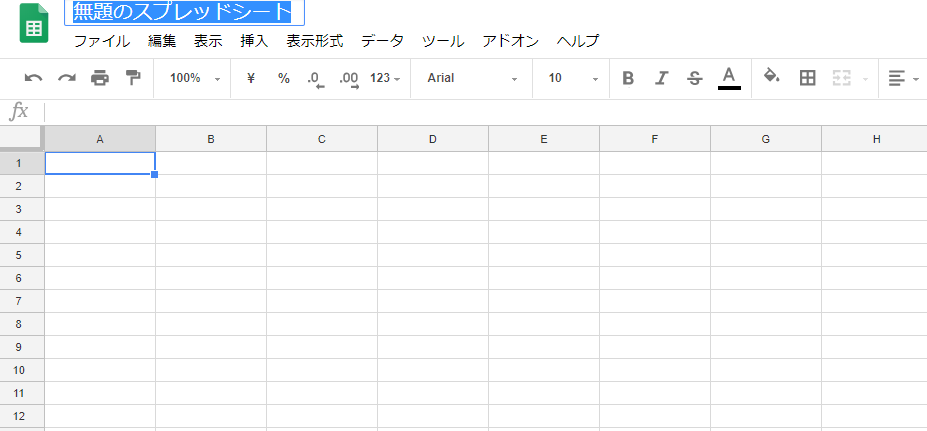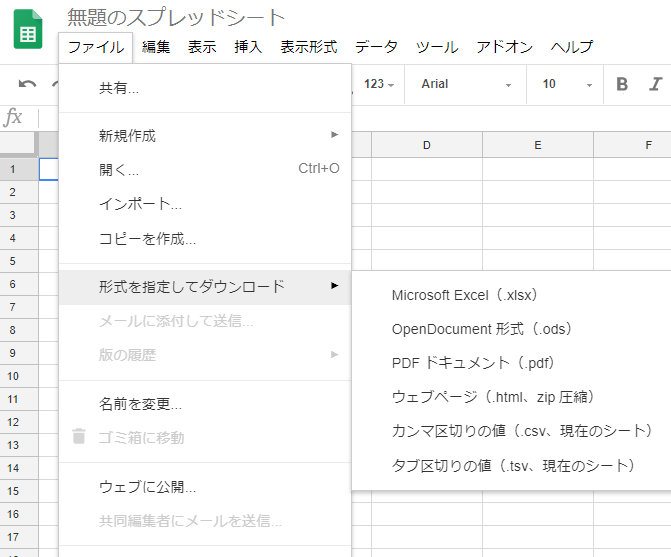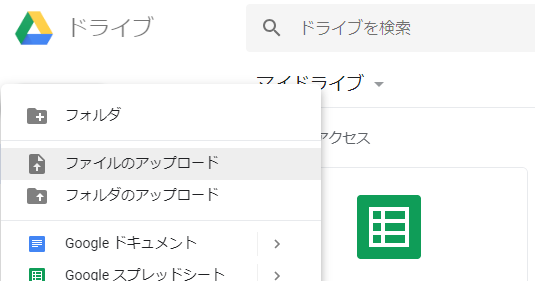1.Googleスプレッドシートとは
Googleスプレッドシート(https://www.Google.com/intl/ja_jp/sheets/about/)とは、Googleが公開している表計算アプリです。表計算ソフトといえば、マイクロソフトが提供しているExcel(https://products.office.com/ja-jp/excel)が有名でしょう。Googleスプレッドシートが公開されるまではExcelが主流でしたが、最近ではGoogleスプレッドシートを導入する企業も増えてきました。
Googleスプレッドシートは、オンラインで使えるExcelのようなものです。Excelでできることは、たいていGoogleスプレッドシートでもできますが、まったく同じというわけではありません。まずは、Googleスプレッドシートの使い方から確認していきましょう。
2.Googleスプレッドシートの使い方
2-1.Googleのアカウントで「Googleドライブ」にログイン
まずは、GoogleアカウントでGoogleにログインしましょう。続いて、Googleドライブを開きます。
Googleドライブって?
Googleドライブとは、Googleが提供するオンラインストレージサービスです。15GBまで無料で利用することができ、画像や動画、文書など、さまざまなファイルを保存できます。Googleドライブのポイントは、GoogleスプレッドシートなどのGoogleドキュメントは容量にカウントされないという点です。
Googleスプレッドシートそのものも無料ですが、その保存まで無料かつ実質容量無制限なのであれば、導入する企業が増えるのも当然かもしれません。
2-2.新規作成からスプレッドシートを選択
「新規」ボタンをクリックすると作成できるファイルの一覧が表示されます。
一覧の中から「Googleスプレッドシート」を選び、クリックしましょう。Googleスプレッドシートが開き、Excelのような見た目の画面が開きます。この時点では題名は「無題のスプレッドシート」となっているので、画面左上のタイトル部分をクリックして、タイトルを入力してください。
2-3.ファイル作成
スプレッドシートにはExcelとほぼ同じ機能が備わっており、表計算、関数、グラフなどのグラフィック作成も可能です。また、操作方法も似ているため、Excelの使用経験があればスプレッドシートに移行するのも比較的簡単でしょう。アドオンを利用すれば機能も可能です。
2-4.保存
スプレッドシートの内容は作業中自動的に保存されるので、保存ボタンをクリックする必要はありません。別の形式で書き出したい時には、スプレッドシートのツールバー(ブラウザのツールバーと混同しないように注意が必要)の「ファイル」から、「形式を指定してダウンロード」を選択します。選択可能な形式が表示されるので、ExcelやPDFなど希望の形式を選択してダウンロードしましょう。
2-5.Excelファイルの読み込み
スプレッドシートでは、Excel形式でファイルを書き出すだけではなく、Excelで作成したファイルを読み込むこともできます。使い方も簡単で、Googleドライブの「新規」ボタンをクリックし、メニューから「ファイルをアップロード」をクリックし、読み込ませたいExcelファイルを選択するだけです。
ただし、設定によってはアップロードしたファイルがGoogleドライブの形式に合わせてGoogleスプレッドシートに変換されてしまうことがあります。あくまでもExcelファイルをそのまま使用したい場合には、画面右上の設定ボタンから「アップロードしたファイルを変換する」の項目を確認し、チェックを外しておきましょう。
3.GoogleスプレッドシートとExcelとの違い
3-1.使用方法
GoogleスプレッドシートとExcelは、使用環境が異なります。Googleスプレッドシートはブラウザを使ったオンライン環境です。Googleドライブをインストールした端末とインターネットに接続できる環境さえあれば、どこでも作業ができるでしょう。
また、ファイルを同期しておけば、違う端末でも作業が可能です。難点をあげるとすれば、インターネットに接続できない環境や、通信障害などが起きた場合には作業ができないことでしょう。サーバーの状態によっては、作業の軽快さが失われることもあります。
一方、Excelはローカル環境です。Excelをインストールした端末さえあれば、インターネット環境は必要ありません。通信障害やサーバーの状態を心配する必要もないでしょう。また、Excelをオンライン環境で使用する方法としてOfficeオンラインやオンラインストレージの利用があげられます。しかし、Officeオンラインでは機能が限られますし、オンラインストレージを利用する場合には通信障害などのリスクを考慮しなければなりません。
3-2.保存
GoogleスプレッドシートにもExcelにも、自動保存の機能がありますが、少々異なります。Googleスプレッドシートの場合は、リアルタイムの自動保存です。そのため、保存ボタンなどを押す必要はなく、書き換えたあとに勝手に保存されます。また、Googleドキュメントのトップページで保存の確認ができます。
Googleスプレッドシートでは自動保存の機能をオフにすることはできません。そのため、もし元に戻したい場合には、変更履歴から過去のバージョンを選んで復元してください。
Excelの場合は、リアルタイム保存ではありません。最短でも1分で、最長120分まで間隔を広げることができます。また、自動保存をオフにすることも可能です。リアルタイム保存が煩わしいけれど任意の間隔で自動保存はして欲しいという方や、手動で保存したい方は設定を変える必要があります。
3-3.バックアップのしやすさ
Googleスプレッドシートは、もともとの保存場所がオンラインストレージであるGoogleドライブです。万が一パソコンが壊れてしまっても、ファイルが消えてしまう心配はないでしょう。Excelの場合でも、保存先をオンラインストレージにしてあれば問題ありません。バックアップという面ではどちらも大きな違いはありませんが、Excelのファイルの保存先はPCに設定されていることが多くあります。ローカル保存ではパソコンの故障とともにファイルが失われてしまう危険性があります。定期的にバックアップをとるか、外部メモリに保存を利用し、ファイル消失を回避しましょう。
3-4.ファイルや作業の共有
Googleスプレッドシートは、相手がGoogleアカウントを持っていれば簡単にファイルを共有できます。アカウントを指定すれば、ファイルの公開範囲を絞ることもできるでしょう。Excelの場合でも、オンラインストレージを使えばファイル共有はさほど難しくありません。
インターネット環境が不要という利点は失われてしまいますが、ローカルで作業した後にオンラインストレージへアップするという方法もあります。また、会社の中で仕事をするなら、インターネット環境に困ることもないでしょう。
3-5.コスト
コスト面では、Googleスプレッドシートが圧倒的に有利でしょう。Googleアカウントさえあれば、無料で利用できます。一方、Excelは有料です。fficeがインストールされている端末を買うか、別途購入する必要があるでしょう。なお、Officeオンラインであれば無料でExcelが利用できます。ただし、機能面に制限があるため、Excelと全く同じというわけにはいきません。
3-6.利用シーン
Googleスプレッドシートは、チームでファイルを共有しながら作業することに、Excelは書類として体裁を整えることに適しています。ファイルの共有や同時作業が主目的であればGoogleスプレッドシートを、罫線やグラフを活用して会議用の資料を作るような場合にはExcelを使うとよいでしょう。
4.利用シーンや目的に合わせて使い分けよう
GoogleスプレッドシートにもExcelにも、それぞれの強みがあります。うまく使い分けて業務を効率化しましょう。

サイトエンジンかくたま編集部は、企業様のコンテンツ制作やインタビュー記事制作、オウンドメディア運用やディレクションサポートなどを承ります。 コンテンツ制作にお悩みのWEB担当者様は専用サイトからご相談ください!
〇かくたまライティング法人申し込みサイト

ライターさん絶賛募集中です!
〇ライター応募サイト