校閲とは
ご存知の方も多いと思いますが、『校閲』とは文書や原稿などの内容に誤りや矛盾、事実関係とは違うことが書いていないかなどを確認する作業のことです。よく似た言葉で『校正』という言葉もあります。これは単に誤字や脱字などといった、表記に関する誤りを正す作業のことです。どちらも文章を完成させるうえでは欠かせない作業です。
Wordの校閲機能では、校閲と校正どちらの作業も助けてくれるさまざまな機能があります。
Word(ワード)の校閲機能と使い方
Word(ワード)を使用するとき使いたい、便利な機能について紹介します。
自動文章校正機能
Wordに文章を入力すると『自動文章校正機能』が働き、おかしな箇所に下線が自動的につきます。
たとえば、送り仮名の間違いや句読点を連続で使ってしまったなどの入力ミスの可能性や、「い」抜き言葉などの文法的なミスや表記のゆれなどがある場合に下線で指摘してくれます。
下線がついた語句の上で右クリックをすると、正しい候補が表示されますので、適切な候補を選択すれば修正完了です。また、間違いでないのならば、『無視』を選択し、下線を消すことができます。
表記ゆれとは
表記ゆれとは、一つの文書において同じ語句に対して異なる表記を用いていることです。
特別な意図がない限り、文書内での表記は統一することが望ましいので、完成させる前に必ず見直しが必要なポイントです。
表記ゆれには、以下のようなものがあります。
・ください、下さい
・ユーザー、ユーザ
スペルチェックと文章校正
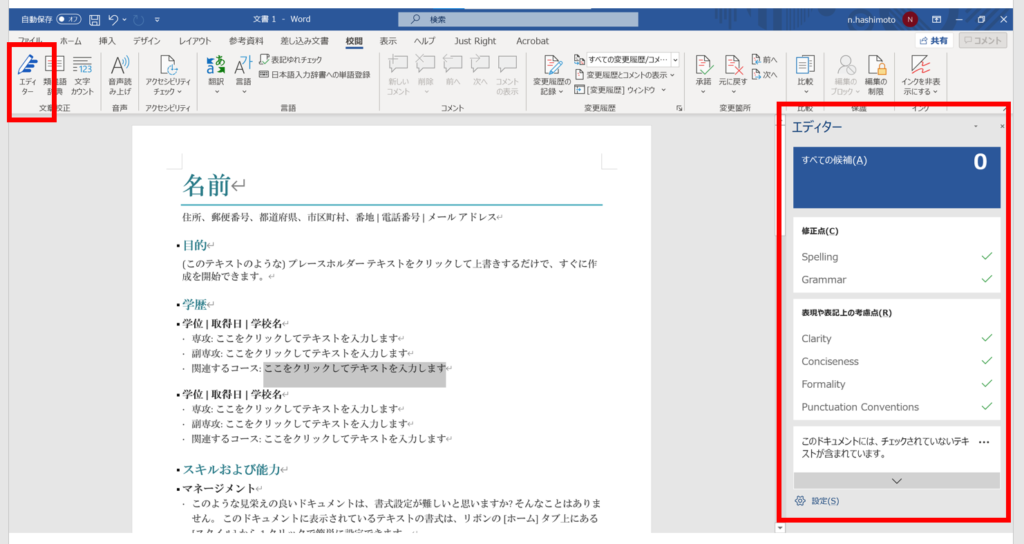
校正したいWordファイルを開き、『校閲』→『スペルチェックと文章校正』(最新のバージョンでは、『校閲』→『エディター』)の順に選択すると、入力ミスや文法上の間違いがある箇所がピックアップされ、ウィンドウなどで表示されます。
修正の必要がなければ『無視』、文章を直接修正した後は『再開』を選択すれば、次の箇所が示されます。また、修正候補が表示されていれば、それを選択するだけで、自動的に修正ができます。文章全体を一斉にチェックできるので、効率よく修正することができます。
表記ゆれも同時にチェック
入力ミスや文法上の間違いを修正した後に『表記ゆれ』も表示されます。一つずつ個別に修正することも、まとめて統一した表現に修正することも可能です。
クライアントから、指定されている語句などがあれば、ここでしっかりと修正をしておきましょう。
文章校正の詳細設定
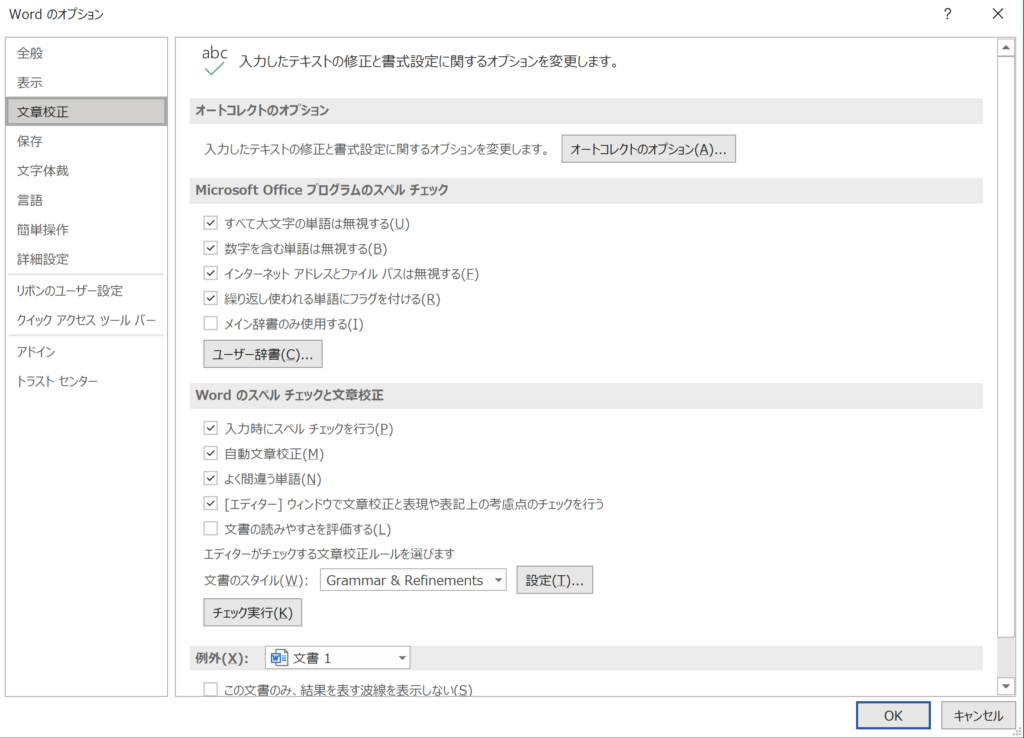
文章校正をどのくらいのレベルで行うかは、『ファイル』=>『オプション』にある『文章校正』で細かく設定することができます。
たとえば、『文体』で『です・ます調に統一』にチェックをすると、文体がおかしいところが指摘されたり、『英文字設定』で『半角に統一』にチェックをいれると、全角英数が指摘されたりします。
求められている文体や表記に合わせて詳細設定をしておくと、Wordがミスを指摘してくれるので、確認に割く時間を大幅に減らすことができます。
文字カウント

文章の文字数はWordの下部にあるステータスバーに表示されています。表示されていない場合やさらに詳しい情報を確認したい場合には、『校閲」→『文字カウント』の順に選択します。そうすると、文章の文字数だけでなく、ページ数や段落数、行数などをカウントできます。文章に文字数などの指定があるときに便利な機能です。
文章全体だけでなく、文章の一部を選択してから同様に行うと、選択した部分の文字数などを確認することができます。
変更履歴
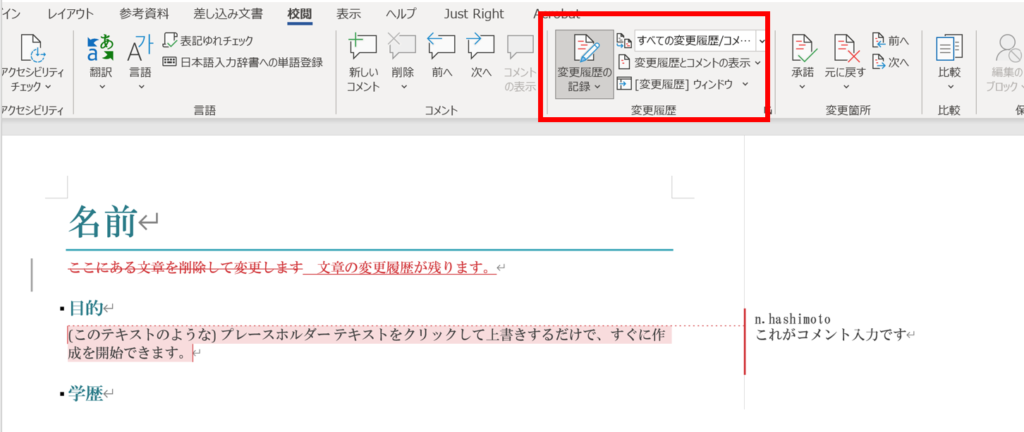
『校閲』→『変更履歴の記録』の順に選択するとその後文章に変更があったときに、どのような変更があったのかが履歴として残ります。
履歴として残したい内容は、『変更履歴』の『変更履歴とコメントの表示』から選択してください。『コメント』『挿入と削除』『書式設定』から必要なものにチェックをいれれば、見たい履歴だけを残すことが可能です。
変更履歴の機能は、Wordファイルを他の人とやり取りする場合にもとても便利な機能です。どこをどう変更したか履歴として残すことができるので、表現に迷っているときなどに利用しても便利です。
変更履歴を見られたくないときは
他の人とのやり取りで変更履歴の機能を利用しているときは別ですが、相手に変更履歴を見せたくないときには、ファイルの送り先で変更履歴の閲覧ができないようにすることができます。
手順は以下の通りです。
・Wordの『オプション』から『セキュリティセンター』を選択
・『セキュリティセンターの設定』から、『プライバシーオプション』を選択
・『ドキュメント固有の設定』から『ファイルを開くまたは保存するときに、非表示になっている変更履歴/コメントを表示する』についているチェックを外す
校閲機能を使うときの注意点
Wordの校閲機能を使えば、自動的に間違いを見つけてくれたり、変更記録を残してくれたりと、ライティングにおける凡ミスをかなりの確率で防いでくれるのはたしかです。
しかし、最終的に必ず人の目で確認することが大切です。
Wordは機械的にミスや履歴を表示するので、それが本当に必要な修正かどうかは必ず確かめる必要があります。校閲機能を利用したら、必ずその前後の箇所の文脈と照らし合わせて、修正するようにしましょう。
Wordをもっと使いやすくするWordアドイン「蛍光と対策」
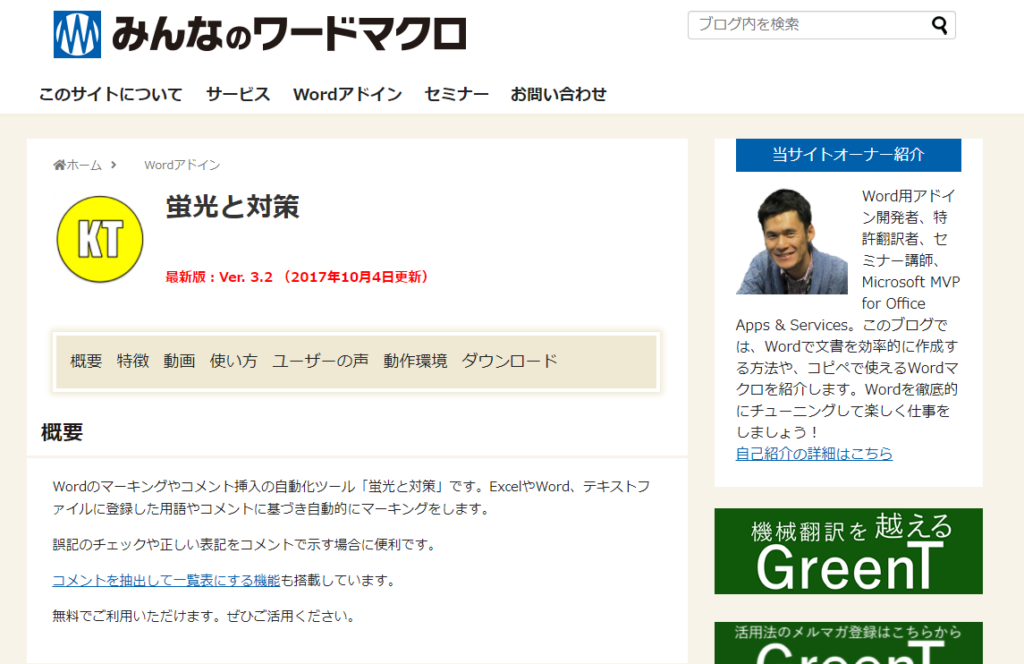
Wordにはもともと校正・校閲のための機能が備わっていますが、Wordをさらに使いやすくできるツールもあります。その一つがアドインの「蛍光と対策」です。
蛍光マーキングとコメントを挿入する「蛍光と対策」
(http://www.vector.co.jp/soft/winnt/writing/se498511.html)
動作OS:Windows 10/8/7/Vista
機種:IBM-PC
種類:フリーソフト
作者:新田 順也
「蛍光と対策」の特徴
ユーザー定義辞書に登録した語句に蛍光ペンでマーキングしたり、特定のコメントを挿入したりできます。誤記のチェックだけでなく、正しい表記コメントを示すこともできます。クライアント別にNGワード集を作れば、クライアントごとのNGワードのチェックが可能です。
無料でダウンロードでき、Wordのほか、ExcelやTextにも使用できます。
文章をテキストファイルやライティングシステム上で作成している場合でも、その文章をWordにコピペすれば、同じように校閲機能が使えます。
文章が長くなればなるほど、自分で文章のミスを見つけるのは難しくなります。そんなときはWordの校閲機能を使って確認すると、誤字・脱字や文法的に表現がおかしなところなどが簡単に見つけられます。
誤字・脱字のような凡ミスを繰り返しては、ライターとしての信用を得ることはできません。Wordの校閲機能を上手に使って、記事の質を上げていきましょう。
以下記事でWord(ワード)以外の校正や校閲の機能があるツールを紹介しています。あわせて参考にしてください。
校正ソフト5つを比較 校閲/推敲の機能で文章や誤字をチェック(フリーソフトも) – かくたまブログ

サイトエンジンかくたま編集部は、企業様のコンテンツ制作やインタビュー記事制作、オウンドメディア運用やディレクションサポートなどを承ります。 コンテンツ制作にお悩みのWEB担当者様は専用サイトからご相談ください!
〇かくたまライティング法人申し込みサイト

ライターさん絶賛募集中です!
〇ライター応募サイト




